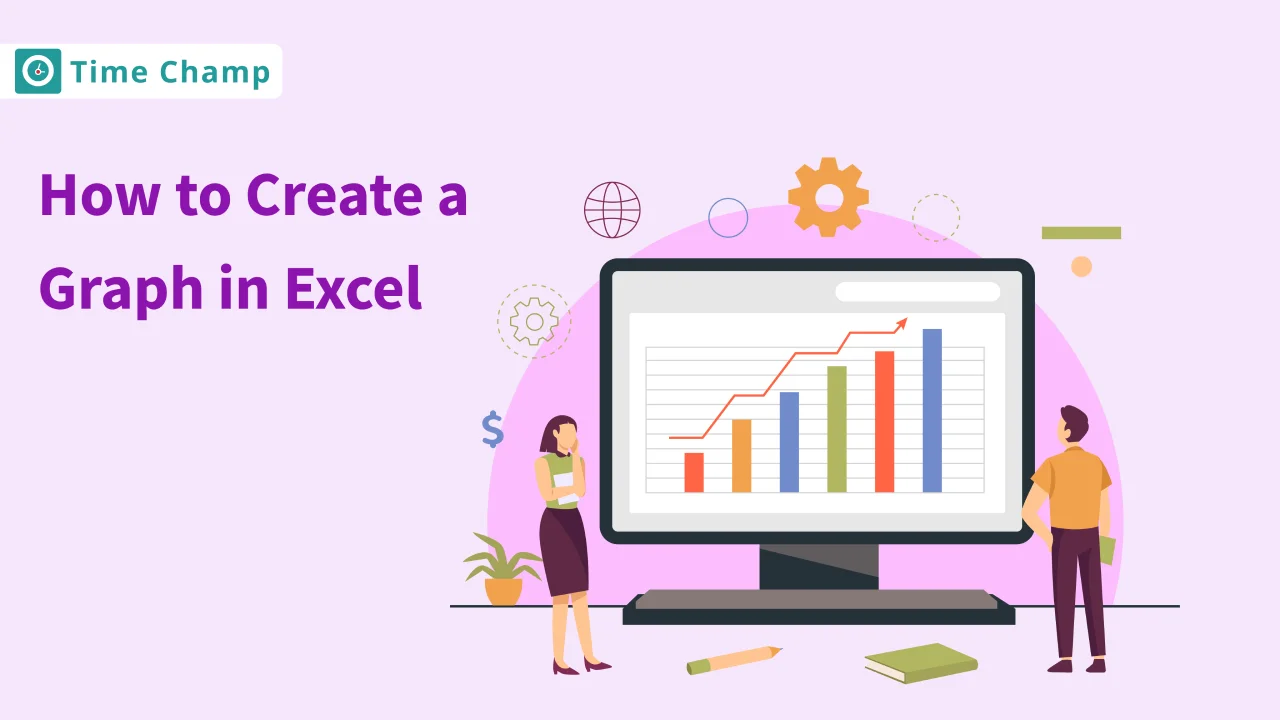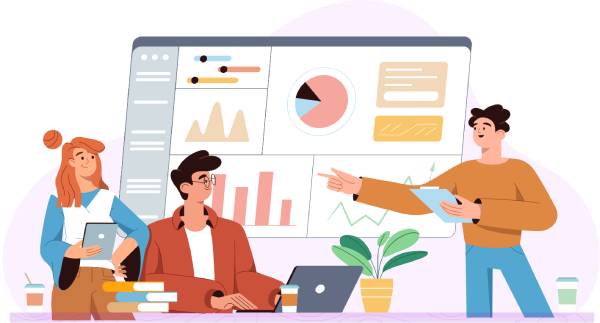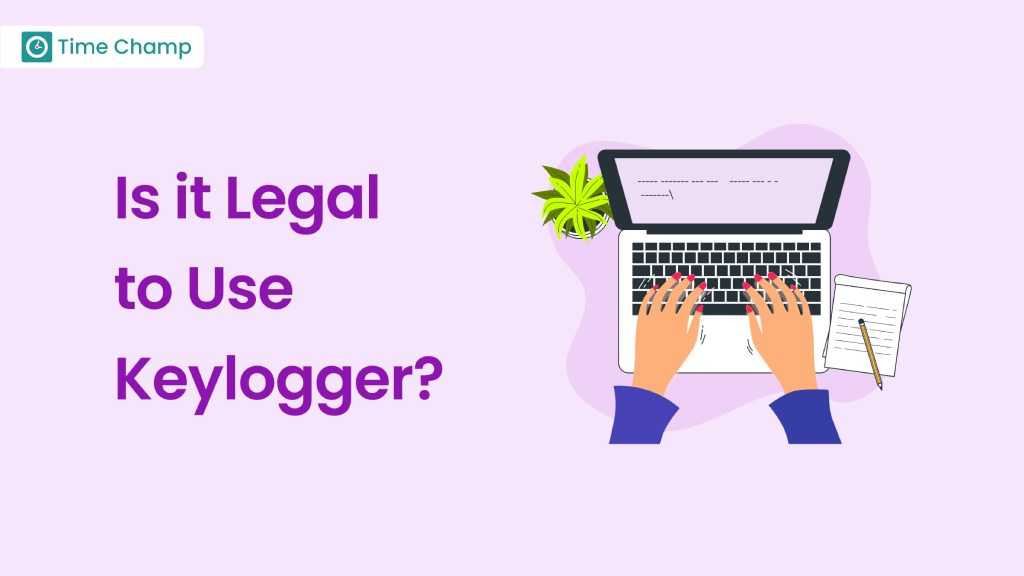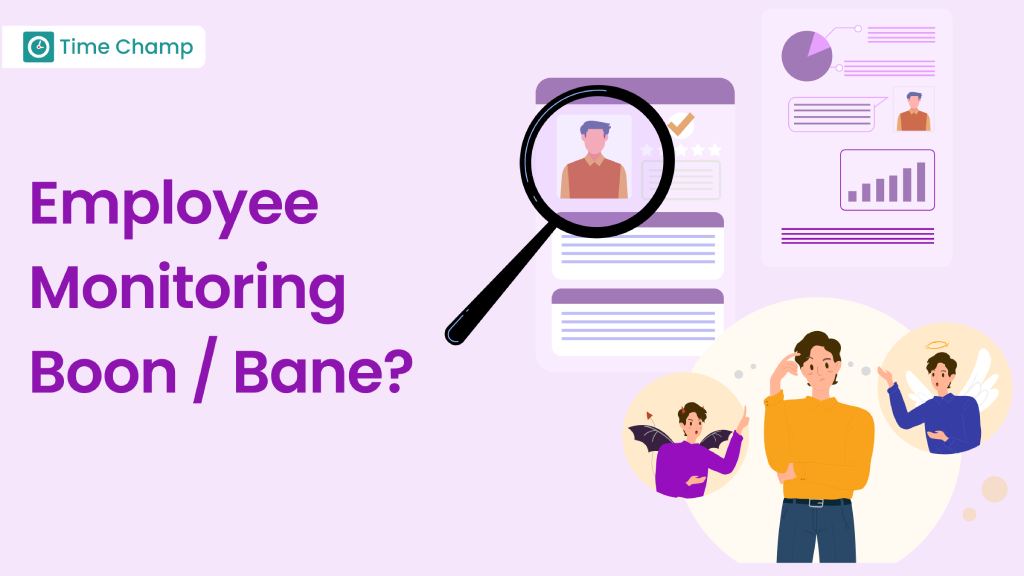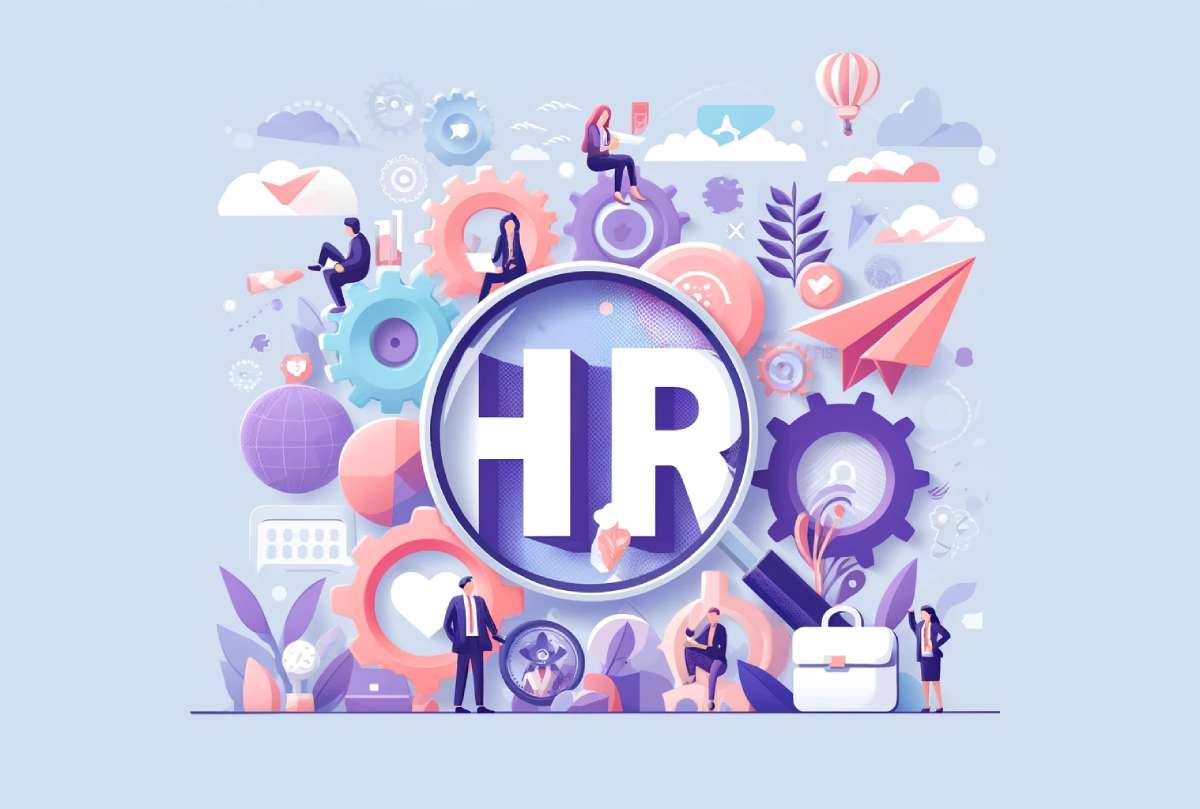The ability to visualize data is crucial in the data-driven world of today. Tools, such as Microsoft Excel an efficient tool that can transform raw information into meaningful diagrams that illustrate trends and support decision-making. Creating a graph in Excel is not that difficult, but if any person walks through some of the basic steps, he will be able to convert numbers into intelligible graphs. It is very critical to construct a graph, regardless of whether one is a student, professional, or enthusiast.
What are Graphs & Charts in Microsoft Excel?
When presenting data, graphs, and charts within Microsoft Excel prove to be very useful. Though the terms are commonly used casually to be equivalent, there is a difference between the two in the world of Excel. A picture represents an entire visualization canvas with such features as labelled axes, legends, and plot frames. On the one hand, a graph in Excel implies the dots connected by lines on a chart that show the relationship between variables understandably and entertainingly.
Are Graphs and Charts in Excel the same?
Although they are both data visualization tools for Excel, they have different features and roles. These graphs in Excel facilitate the plotting of data in a manner that can be visually understood; this is why users can draw graphs in Excel sheets relatively easily.
On the other hand, an Excel chart encompasses the entire pictorial representation – not only the graph itself that the Excel plots, but also other components of it, which includes the chart titles, the axes, and the data labels. A chart in Excel represents raw data but helps in comprehending complex data. This is a process that may involve graph plotting in Excel like trend analysis, financial forecasting, and statistical reporting among others and therefore one should be able to prepare a graph in Excel or at least know how to graph in Excel effectively.
Graphs and charts in Excel have a common goal:
Graphs in Excel play the role of a visual language that enables users to pass their complicated information in a very simple manner. An Excel chart usually concentrates on the plotting of data he demonstrates how various sets of data relate to each other. This is a form of data visualization where correlation and patterns could be easily noticeable so one can easily come up with graphs on Excel sheets that effectively communicate meaning.
On the other hand, chart in Excel is a bigger concept, not only graphs but a wider range of visual tools. Beyond the plotted graph in Excel, there may be charts like pivot or surface charts that organize and summarize large datasets without any plotting or that model three-dimensional data. These features add to the graphing element of the database in Excel to make it a vast space in which analysis can be conducted.
However, the power of graphs in Excel is that they can be used as checkpoints in data analysis or reporting. Either you are plotting Excel graphs to compare quarterly figures in sales, or you are plotting one to monitor timelines in projects, whether it’s an effective graph, you have a dashboard literally that gives you a quick snapshot of where you stand, are you right on track or you need deep and strategic changes.
For instance, if you create a graph in Excel, you transform data into a graph in which your KPIs can be quickly visualized. Key Performance Indicators are measurable values that help organizations and individuals assess their progress toward specific goals. If your goal is to be able to create a multivariate plot, knowing the details of available graph production tools provided by Excel like graphs and charts can often be invaluable.
Steps To Create a Graph in Excel
In Excel, it is possible to make a graph with the use of a well-defined path that turns boring numbers into interesting pictures. Here’s a basic overview:
Step 1: Fill the Excel Sheet with Data
When creating an insightful graph in Excel, you should first input your data correctly into an Excel sheet and organize it neatly in rows and columns. You must make sure the data doesn’t contain unnecessary formatting that would hinder the process of creating your graph in Excel.
Step 2: Decide what kind of Excel Graph you Need
A graphical depiction of data in Excel has the potential not only to highlight the most important aspects but also to reveal previously hidden trends and patterns. Choosing the most suitable Excel graph type becomes an essential component of efficient data communication. Here’s a guide to some of the fundamental graph types Excel offers and how they can suit various analytics needs:
Line Graph:
The best kind of chart to use is a line chart to show changes and trends over a continuous period. It works exceptionally well for displaying changes at intervals of time to bring out trends in your data points. Line graphs usually display future financial, temperature shifts, or web traffic in days, weeks, or years.
Column Graph or Bar Graph:
Column charts, vertical presentations, and their horizontal equivalents – the bar graphs – are very suitable in the case of comparative analysis across different groups or categories. They are easily digestible and readily reveal discrepancies in value – for example, sales numbers across regions or survey results coming from specific target groups.
Pie Graph or Chart:
Pie charts are circular graphs that divide the entire circle into pie segments to depict proportions numerically. They are effective when the data can be divided into a finite number of distinctive categories such as – market shares or budget allocations.
Combo Chart:
A combo chart and graph in Excel is a combination of other chart types, for instance, a line graph and a column chart as one allows the display of two sets of data on one chart. This can be useful when you have a variety of units or distinct value types that need to be compared or contrasted within the same chart.
Area Chart:
An area chart, which is like a line chart apart from the area below the lines being filled in, accentuates the total magnitude over time. They help highlight the total value throughout a group of data for instance the total number of total goods sold during six months.
Scatter Plot Chart:
A scatter plot or XY chart depicts points at the nexus of two variables, showing the relationship between them. The scatter plot consists of each dot representing a data point. Associational or trend identification also is a common application of this form of chart.
Selecting the Right Graph:
The right kind of graph will provide the story behind your data. It’s important to ask yourself: How many relationships, comparisons, or trends do I wish to show? Am I trying to show the elements that build the whole, or I am evaluating the dependence between variables? The answers you provide will lead you to select the type of graph that best tells the story of your data.
Please keep in mind, that the type of graph should not only present your data but support and elucidate the inferences you would like to highlight. As regards Excel’s graphing function, the set of tools you have at your disposal to transform any complicated data into readable and interpretable visuals, which substantiate your message and help you make the needed decision.
3 Easy Steps to Creating a Line Graph in Excel
Data visualization is a powerful tool that enables us to understand complex information with clarity and ease. Among the many forms of data representation, the line graph stands out as one of the simplest yet most effective ways to showcase trends, progress, and changes over time. If you’re looking to transform your data into insightful visuals, Microsoft Excel is an excellent tool to create clear and compelling line graphs.
Step1: Choose the Data to Create a Line Graph
Mark the cells with the data you want to show in your line chart in Excel. Make sure you also include the row and column headers if they provide meaningful context for your data.
Step 2: Insert Line Graph
Locate the ‘Insert’ tab, find the ‘Charts’ group, and select the line chart segment for your graph in Excel. Choose the line graph style you like best. Excel is designed to visually represent data and you have chosen your own and with your selection, effortlessly plot the graph in Excel, and turn your data into a story.
Step 3: Customize Your Line Graph
Excel provides a host of customization possibilities in its toolset. This is where you fine-tune aesthetic to improve legibility and ensure that your line graph does a good job in reflecting your data. It is in these steps that Excel’s strong functionalities come into play enabling you to draw a graph in Excel or plot your data in Excel with precision.
Each mouse click and command leads you to an Excel graph that represents purity and efficiency, showing you how to graph using Excel in such a way that makes your data story soar. Regardless of whether you are charting typical business metrics or putting together an extensive report, the ability to generate a chart in Excel is still a vital tool in the toolbox of any data-driven professional.
3 Steps to Create a Bar Graph in Excel
Bar graphs are indispensable for data visualization purposes – they tell stories plainly and efficiently. Their simple structure allows easy comparison of various datasets and provides concise heuristic insights. Bar graphs in Excel or ‘graph in Excel’ as it is usually searched for can appear to be a complex method but when cut down to the primary steps, it is quite intuitive. Here we break down the process into three doable steps, which will allow you to efficiently prepare your bar graphs using the many features provided by the Excel application.
No matter who you are student, professional, or hobby, mastering these steps will enable you to create captivating visual data narratives in graphs in Excel.
Step 1: Select Data to Turn into a Bar Graph
Start your graph–making project by locating the cells containing the data in your bar graph. Ensure that the breadth of information being communicated is well represented in your selection so that the full story your data wants to tell is communicated. This is the first step that will set the stage for how to prepare a graph in Excel that communicates your message fully.
Step 2: Insert Bar Graph
Next, guide your cursor to the ‘Insert’ tab on Excel’s ribbon interface, locate the ‘Charts’ section, and click on the bar chart icon for your ‘graph in Excel’. From there, peruse through the gallery of available bar graph styles in ‘The Excel graph’ options and choose the one that aligns with your visualization needs. With just a few clicks, Excel will create a ‘graph in Excel’ from your selected data, bringing static numbers to life in a dynamic bar graph format.
Step 3: Customize Your Excel Bar Graph
A ‘graph in Excel’ is a treasure trove of possibilities for refining and personalizing your Microsoft Excel. Customize your bar graph by adjusting its design and layout so that the result fits your exact needs. Make your ‘graph using Excel more effective, by adding descriptive labels, setting the scale for finesse, and by choosing a recolour that will strike a chord with your audience. Your ‘Excel graph’ will not only be functional but will also capture viewers through careful editing and pleasing appearance.
As you go through these steps you will realize that creating a graph in an Excel sheet is so easy and that it will result in a product that doesn’t only satisfy the analytical needs but also can interest the viewers. Forge ahead, plot a graph in Excel, and your numbers change into stories of significance illustrated by your customized Excel chart.
3 Major Drawbacks of an Excel Graph
These disadvantages may affect workflow efficiency. Many professionals choose to rely on advanced project management tools for a more active and collaborative solution.
Complexity in Handling Large Datasets:
Working with large volumes of data can significantly slow down Excel making it less responsive and making it difficult to create a graph in Excel as figures and charts are prepared.
Limited Customization and Features:
For example, a graph in Excel may have some basic provisions for customization, but more elaborate visual storytelling or special analytical needs might lie outside of its native capabilities.
Static Nature:
Graphs in Excel do not update automatically when data changes; they must be tweaked manually, or automatic updates require an intricate setup in the graph with the help of Excel.
Create Effortless Graphs
Graphs are an essential feature in Excel that allows users to visualize data in an accessible and meaningful way. Whether you’re looking to showcase trends, compare statistics, or just give a visual representation of your data, creating a graph in Excel can be a significant part of making your data more understandable. While it might seem like a daunting task at first, turning your raw data into a crisp, informative graph in Excel can be quite straightforward once you get the hang of it. In this blog post, we’ll demystify the process and help you create effortless graphs in Excel.
Before diving in, let’s address the common pain points you might face when working with graphs in Excel. It can be time-consuming if you’re manually selecting ranges and data series, tweaking formats, and adjusting layouts for a graph in Excel. The cost of complex third-party tools might discourage many, and the dreaded human error can lead to incorrect data representation in your Excel graph if not careful. But worry not, because the tools built into Excel, from line chart widgets to Gantt charts and table views, can address these concerns effectively.
1. Line Chart Widgets
Primary Use:
Line charts are great for displaying trends over time and are made of points and lines. They are good for visualizing changes in data in regular time intervals.
Key Features:
- Easy calculations: It is easy to plot data against time.
- Visual clarity: The trends and progressions are just as clear.
Creating a Line Chart:
Just choose your date range, then click the ‘Insert’ tab and select the ‘Line’ chart option, you can also visualize your data in many kinds of ways:
- Bar Charts: Compare sets of data visually and compare performance by category.
- Battery Chart: Style visualizations are good for tracking the progress or resource changes of a project and include a quick look at everything.
- Pie Chart: Breakdown of tasks or resources into constituent parts that provide a clear picture of proportions and distributions within project elements.
2. Gantt Chart View
Primary Use:
Suitable for project planning, Gantt charts are effective tools for defining projects, assigning tasks, scheduling work, and overseeing relationships among tasks.
Key Features:
- Project oversight: Track multiple projects and their milestones.
- Resource allocation: Understand task assignments and durations with ease.
- Creating a Gantt Chart: Gantt charts are rather complicated and thus need several stages including bar charts and task listings.
An interactive graph that can assist you, featuring real-time updates and progress tracking:
- Plan Projects: Make a large-scale view of your entire undertaking visible in the form of adjustable time blocks illustrating each phase of the project.
- Assign Tasks and Assignees: Go directly from the Gantt chart to assigning responsibilities to team members and making it obvious who is accountable for each task.
- Schedule a Timeline: Planning start and end dates for the tasks and milestones also requires changes in scheduling depending on how well the project progresses.
- Manage Dependencies: Identify and manage the interdependencies between tasks easily to ensure a smooth transition from one phase to another.
3. Table View
Primary Use
The table view is not a graph per se but a way to organize data that’s ready to be turned into one.
Key Features
- Data organization: Neatly arranged data column-wise for clarity.
- Filter and Sort: Easily navigate through large data sets.
- Using Table View: Format your data as a table to get started, then proceed to create the graph of your choice with the organized data.
Conclusion
A useful skill to improve your ability to analyze and present data Creating a graph in Excel. If you follow the directions listed above, you will be able to transform your data into useful charts such as line and bar graphs. You must remember that Excel is a very powerful tool, yet it also has its limitations. However, as you advance further in your data visualization path, do not be afraid to also explore solutions that seamlessly integrate to further elevate your live insights and automated workflow storytelling.
Whether you have basic skills, or you are a seasoned user, learning how to create a graph in Excel is just the beginning. Keep learning, and practicing constantly in mind are those graphs that tell an exciting story that anyone can understand.
FAQ’s
Open Microsoft Office Excel, put data on there, select data press insert then go to a graph you want and click ok.
Yes, use formulas to compute data and then plot the figured information range on a graph.
Input data in a sheet, select it, go to ‘Insert’, choose ‘Charts’, then the desired graph.
The best way depends on your data and the message you want to convey with your graph.
Select your X and Y data, go to the ‘Insert’ tab, and choose ‘Scatter’ from the chart options.
Select data including all series, insert a chart from the ‘Insert’ tab, and adjust the series in the chart editor.
Enter time-related data, select it, create a line graph, and customize it to highlight trends.
Bar charts are an excellent tool for comparing numbers between different categories.
Partially, using pivot charts or macros, but for full automation, additional tools like Time Champ may be needed.
To make your chart or diagram more dynamic and interactive you need to create dynamic ranges with formulas and names and data visualization tools like Power BI or Tableau that offer extensive interactivity and real-time data updates.