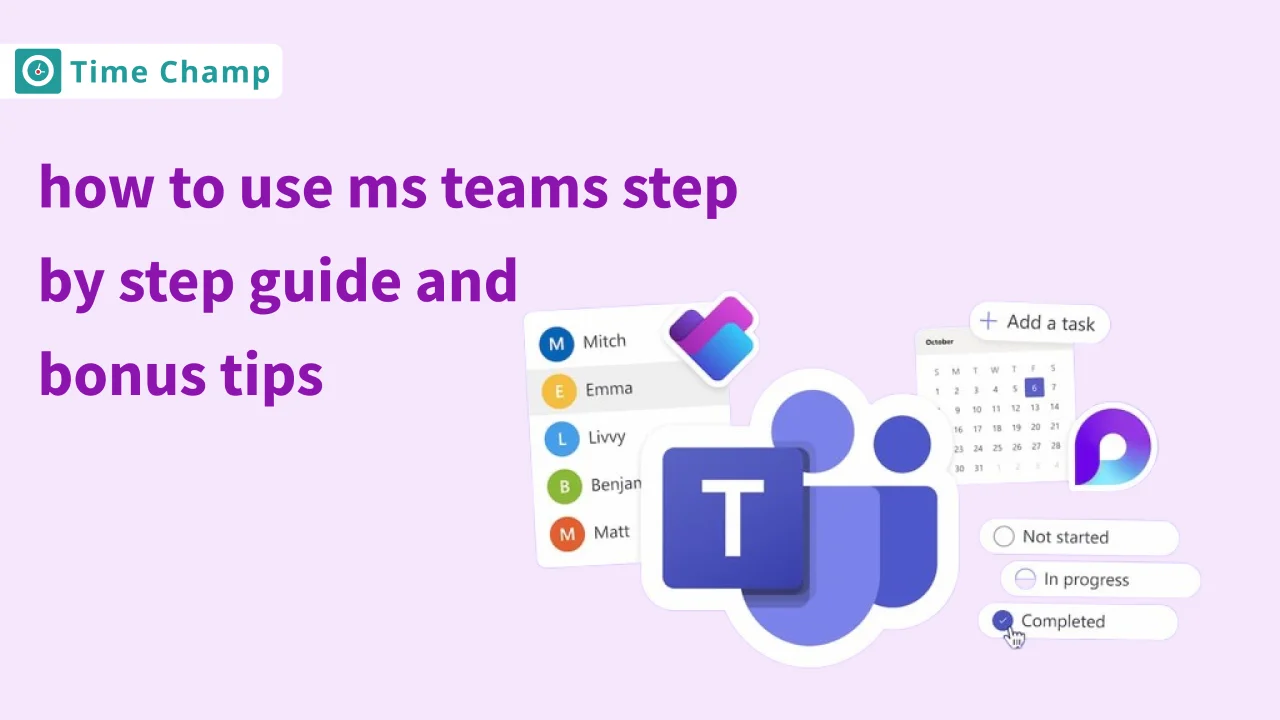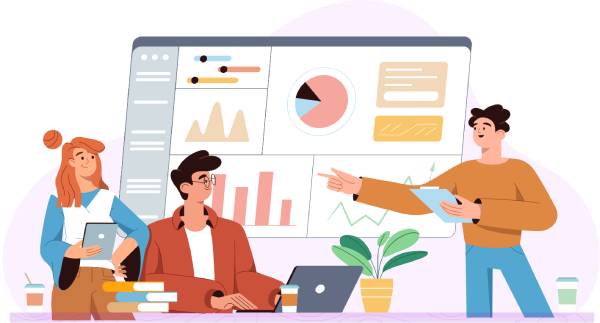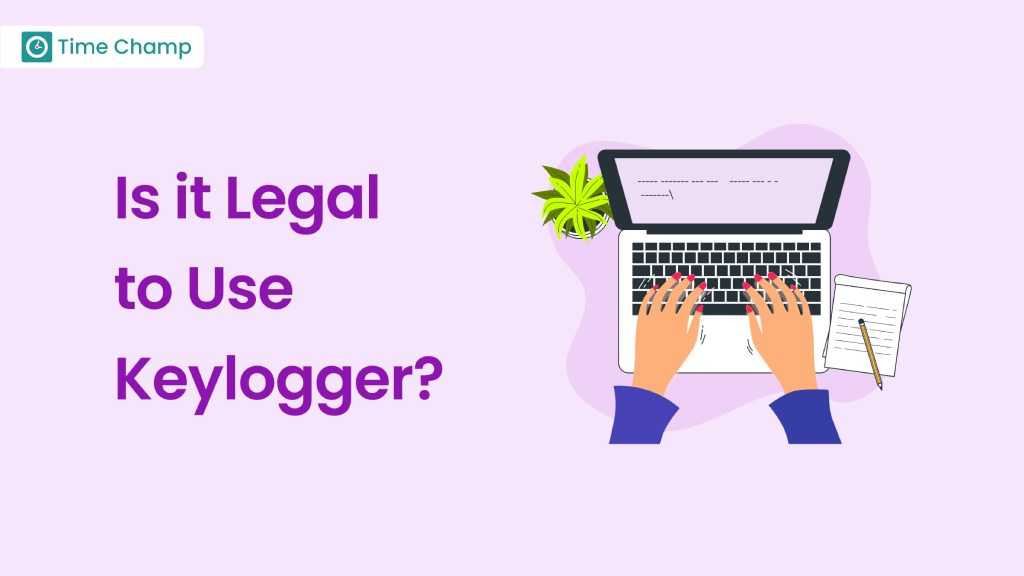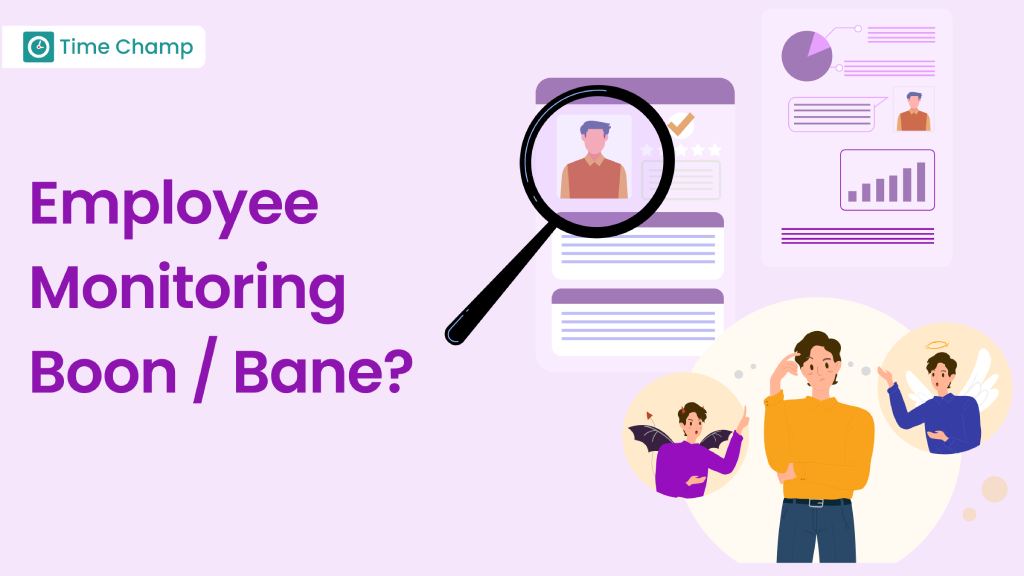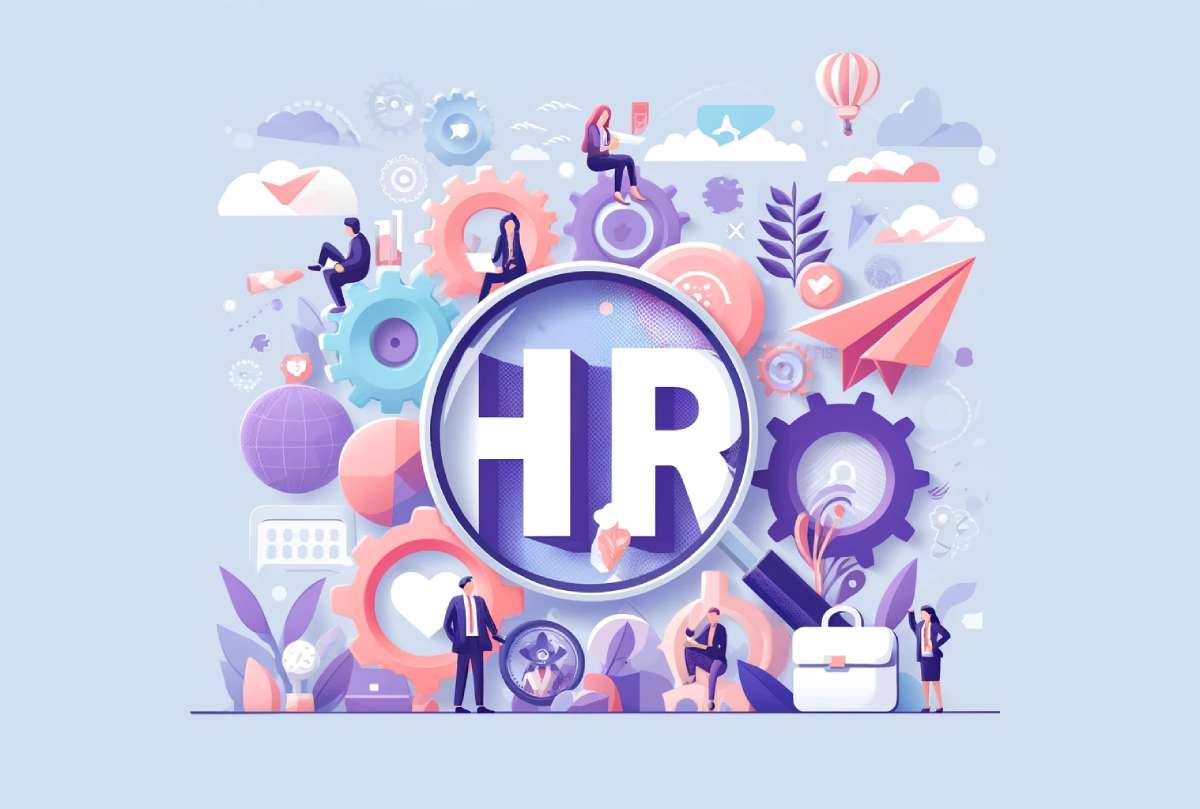Microsoft Teams is a hub for teamwork in Microsoft 365. Teams is where coworkers can have conversations, percentage documents, plan meetings, and additionally use productivity tools all on the same web page.
Microsoft Teams pulls your work, employees, and content into one region, making it easy to collaborate regardless of where you are.
What is Microsoft Teams?
Microsoft Teams is a collaboration app that allows groups to stay organized and have conversations in a single virtual workspace. MS Teams is part of Microsoft 365 (previously referred to as Office 365) and serves as a hub in which you can carry numerous styles of conversation including chats, conferences, notes, and files in one place.
How to Use Microsoft Teams: Step-by-Step Guide
A. How to get started out with Microsoft Teams:
Create an Account
A) For Desktop
- Open your internet bro
- and visit the Microsoft Teams Home web page.
- Click the Profile icon on the top right corner.
- A pop-up window will appear asking you to login Click on “Create One”.
- Enter your work email and click the next button.
- Now, create a password by following the instructions given on the screen and give your personal details in the following steps.
- Once all steps are completed, you may be redirected to your new MS Teams Dashboard.
B) For Mobile
- Open the App Store or Play Store on your mobile tool and search for “Microsoft Teams”.
- Install the Microsoft Teams app on your mobile.
- Open the Teams app and click on “Sign Up”.
- Enter your business email and create a password in the next steps.
- Give your personal details to create your account.
Downloading Microsoft Teams App
Understanding the way to download and install Microsoft Teams is important. Microsoft Teams software program is a key step in kick-starting your virtual collaboration journey.
Let’s wreck it down for both computer and cellular environments:
A) Desktop
- Start by opening your selected browser and visit the Microsoft Teams download web page .
- Click on ‘Download Teams’. This will initiate the software download for your laptop; commonly, it is a ‘.Exe’ file for Windows and ‘.Dmg’ for Mac.
- Once the download is complete, open the file to begin the installation process.
- Follow the prompts in the setup wizard to efficiently install Microsoft Teams to your laptop.
- After the set-up, you may start the Microsoft Teams sign-up technique or Microsoft Teams login in case you already have an account.
B) Mobile
- Open the App Store on iOS or Google Play Store on Android.
- Search for ‘Microsoft Teams’.
- Press ‘Install’ to download the app on your mobile device.
- After a successful installation, open the app to start your Microsoft Teams sign up for free or log in if you have an account already.
Now, that you have efficiently downloaded and set up Microsoft Teams, let’s delve into creating groups and channels within the subsequent segment.
Creating Teams and Channels
Create a team: A) Desktop
Working in teams becomes easy with Microsoft Teams. Here’s a step-by-step guide to creating a new team for your computer:
- Launch the Microsoft Teams app on your computer.
- Select ‘Teams’ from the left-hand panel.
- Click the ‘Join or create a group’ button at the lowest of the Teams listing.
- Select ‘Create Team’, then select ‘Build a team from scratch’ or ‘Create from an existing Office 365 group or team'(in case you need to use an existing institution or team as a template)
- Choose between ‘Private’ (individuals need permission to sign up) and ‘Public’ (all people in your agency can join).
- Give your team a name and optionally, a description, then click on ‘Create’.
Create a Team: B) Mobile
To create a team from your mobile device, quickly follow the steps below:
- Open the Microsoft Teams app on your mobile device.
- Tap on the ‘Teams’ tab at the lowest.
- Hit the ‘Create’ icon on the pinnacle right of your screen.
- Choose ‘Create Team’ and fill out the required group information which fills the name and description. You can also choose the privacy settings for the team.
- Tap on ‘Create’ and your new team can be ready to head!
Stay tuned for the imminent elements in which we will discuss creating a channel and other thrilling features of Microsoft Teams. We will also encourage you to try Time Champ, a powerful time monitoring tool that works seamlessly with Microsoft Teams for more advantageous productivity
Create a channel in Microsoft Teams
Creating a channel is an essential aspect of using Microsoft Teams. Channels help to share information with all the people in one group. Let’s see the steps to create a channel on your device.
A) For Desktop
- Go to Teams on the left sidebar and pick the team where you need to feature the channel.
- Click on the 3-dot icon next to the team’s name.
- From the drop-down menu, choose “Add channel”.
- Input your Channel name and a short description. Also, select the needed privacy settings.
- Finally, select “Add”.
Your new channel will be created under the required group.
B) For Mobile
- Open the Teams app and visit the “Teams” tab.
- Choose the team where you want to feature your new channel.
- Tap the “Channels” tab and choose “Manage”.
- Tap “+Add channel” at the bottom.
- Enter a name and description in your new channel.
- Finally, click “Done”.
You’ve effectively created a new channel in Microsoft Teams for your mobile.
Setting up Video Conferencing in Microsoft Teams
With Microsoft Teams, setting up video meetings is reasonably easy. Whether you’re using a computer or a cellular tool, the system is straightforward.
A) For Desktop
- Open Microsoft Teams and navigate to your dashboard.
- On the left menu bar, pick out a team or channel for your meeting.
- Click the camera icon on the top right corner.
- And when the meeting is started you can change your camera and audio options (on/off) from the toolbar below.
B) For Mobile
- Open the Microsoft Teams mobile app and select the chat you want to start a video call with.
- In the selected chat, tap “Video call” to start video calling.
You are ready to host a video conference on Microsoft Teams from any device.
How to Schedule Meetings in Microsoft Teams
Scheduling meetings in Microsoft Teams permits users to plan and schedule their discussions, presentations, or collaborations earlier. Each scheduled meeting generates a unique invitation that may be shared with each attendee.
For Desktop
- Click on the Calendar button at the left-hand aspect of the Teams window.
- Click on ‘New meeting’ inside the top right corner.
- Fill out the ‘Details’ form with relevant information, along with the meeting name.
- Add invitees inside the ‘Invite people’ seek bar. Teams will send an email invitation to all invitees.
- Click on ‘Schedule
For Mobile
- Tap on the Calendar icon at the bottom of the display.
- Click on the ‘+’ icon in the top right corner
- Fill out the ‘Details’ form with relevant information.
- Tap on ‘Invite human beings’, and input the invitees’ names. Follow the on-screen steps to ship the invites.
- Tap on ‘Done’ inside the top right corner to schedule the meeting.
Three Additional Features of Microsoft Teams
Microsoft Teams is filled with features to help groups stay linked and productive. Aside from its number one feature of video conferencing, here are three different vital features offered by the software program.
1. Live Events
Live events in Microsoft Teams permit businesses to create interactive, completely online-based seminars and presentations. Participants can join live or watch on-call, making it best for huge bulletins, product launches, or business enterprise-wide meetings.
2. Instant Messaging
Teams give a built-in chat characteristic for one-on-one or group messages. This characteristic makes it smooth to send short messages or files, reducing the need for disruptive cellphone calls or emails.
3. App Integrations
Microsoft Teams can integrate with several different programs to streamline workflows. Integrations consist of popular productivity apps like Asana, and Trello, or maybe amusing apps like Praise, which allows teammates to send virtual compliments or praise to each other. Establishing green workflows and the use of app integrations can significantly improve team productivity .
3 Bonus Tips for Using Microsoft Teams
No doubt, the capability of Microsoft Teams can be maximized with some advanced tips and tricks. Let’s have a look at 3 bonus pointers that make your Microsoft Teams experience even greater efficient.
A. Frequently Use Slash Commands
Slash commands are yet another clever feature provided via Microsoft Teams.
By typing “/” followed By the command inside the search bar, you can perform numerous tasks quickly while not having to go through menus.
For instance, typing ‘/away’ makes your status ‘away’ and “/name” followed by a person’s name will initiate an audio call to them.
B. Work on Your Files within the Document Library
Microsoft Teams integrates seamlessly with Microsoft 365, permitting customers to work on documents directly in the Teams interface.
You can navigate to the ‘Files’ tab in any channel to get direct access to the SharePoint file library, where you can create and edit Word files, PowerPoints, Excel sheets, and more, without delay in Teams.
C. Make the Most Out of Microsoft Teams’ Mobile App
The Microsoft Teams mobile app works much like the desktop version but in a more compact form.
Utilize the mobile app to stay connected with your team at the same time as on the pass, take part in meetings, access files, and receive notifications instantly.
Conclusion
While Microsoft Teams is an effective tool for seamless communication, proper usage of its features is the important thing to maximizing productiveness. These step-by-step guides and bonus tips will help you navigate Teams simply and harness its capacity.
As you’ve discovered how to use Microsoft Teams on your day-by-day tasks, it is time you don’t forget to incorporate a productiveness with the help of employee productivity tracking software , Time Champ, which allows you to monitor both in-office and remote employees and increase their productivity. Make sure to take a look at our Time Champ here for more information.
FAQs About Microsoft Teams
Microsoft Teams is a collaboration app that allows groups to stay organized and have conversations in a single virtual workspace. MS Teams is part of Microsoft 365 (previously referred to as Office 365) and serves as a hub in which you can carry numerous styles of conversation including chats, conferences, notes, and files in one place.
To get started with Microsoft Teams, you need to create an account. You can try this by visiting the official website of Microsoft Teams, and entering your work email address to sign up. After signing up, you will be directed to download and install the computing device or cellular app. (The step-by-step process was discussed clearly in the blog)
To create a Team,
- Launch the Microsoft Teams app to your computer.
- Select ‘Teams’ from the left-hand panel.
- Click the ‘Join or create a group’ button at the lowest of the Teams listing.
- Select ‘Create Team’, then select ‘Build a team from scratch’ or ‘Create from an existing Office 365 group or team'(in case you need to use an existing institution or team as a template)
- Choose between ‘Private’ ( individuals need permission to sign up) and ‘Public’ (all people in your agency can join).
- Give your team a name and optionally, a description, then click on ‘Create’.
A) For Desktop
- Open Microsoft Teams and navigate to your dashboard.
- On the left menu bar, pick out a team or channel for your meeting.
- Click the camera icon on the top right corner.
- And when the meeting is started you can change your camera and audio options (on/off) from the toolbar below.
B) For Mobile
- Open the Microsoft Teams mobile app and select the chat you want to start a video call with.
- In the selected chat, tap “Video call” to start video calling.
The file library in Microsoft Teams is a vital feature in which you can keep, share, and collaborate on documents with your team. To get direct access to it, go to your group channel and click on the “Files” tab.
Yes, Microsoft Teams has a mobile app to be had for iOS and Android. It gives nearly all the same features as the desktop model and helps you to be connected and effective at the same time as on the go.
Using Microsoft Teams is comprehensive but straightforward. To get started, you need to create an account, download the software either to your desktop or mobile, and sign up. Once you are in, you could begin creating teams and channels, scheduling meetings, and utilising features like video conferencing, instant messaging, and live events. The detailed step-by-step process is discussed in this blog.
Meetings in Microsoft Teams may be set up effortlessly. Simply click on the ‘meetings’ tab, pick out ‘schedule a meeting’, fill in the meeting details and invite your attendees. You can choose video or audio conferences, and share your screen or documents in the course of the meeting. Microsoft Teams also allows you to record your meetings and transcribe them.
Microsoft Teams video conferences allow for face-to-face collaboration. You can start a video conference by clicking on the video icon in your chat window or all through a scheduled meeting. Teams allows up to 10,000 users depending on your subscription plans and you can also record meetings, use live captions and create meeting transcripts.
Microsoft Teams offers a huge variety of features. Some of its high-quality features are organization or one-on-one chats, live video meetings, file sharing, and integration with various Microsoft and other integrations like Asana, Trello, etc. Other super functions consist of custom backgrounds in video calls, live event web hosting, and storing files, recording meetings in SharePoint.
Microsoft Teams offers numerous advantages. It facilitates better conversation through instant messaging and video meetings, promotes collaboration by document sharing and co-authoring, and enhances productivity through app integration. Teams is also part of the Microsoft 365 suite, consequently, it integrates seamlessly with other Microsoft apps like Office, Outlook, and SharePoint.