User Guide
Multi-Factor Authentication
Setup 2FA
Multi-Factor Authentication [MFA]
MFA adds an extra layer of security by requiring additional authentication for major or significant actions within the application.
- Every time a major / significant action is required, it must first be authenticated. example Company Settings, Configurations using Authenticator application [Google/Microsoft/etc.]
This user manual will guide you through the process of setting up and using Multi-Factor Authentication (MFA) in the Time Champ application. MFA adds an extra layer of security by requiring additional authentication for major or significant actions within the application.
Login
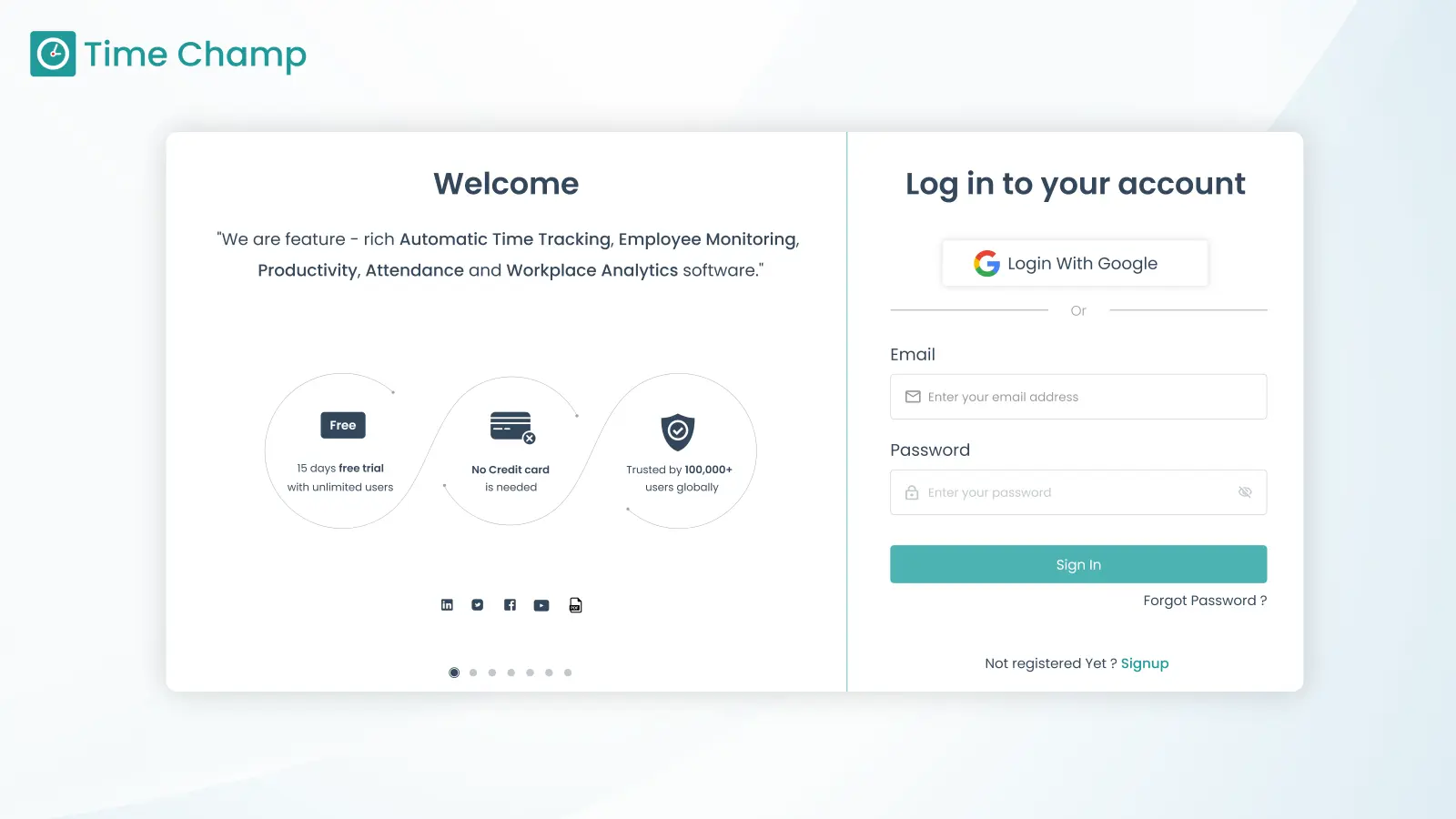
Email Verification
When you log into Time Champ for the first time or from a new device whenever there is an IP change, you will need to go through an email verification process. This ensures that your account is secure and can only be accessed by you. Follow the instructions provided to complete the email verification process.
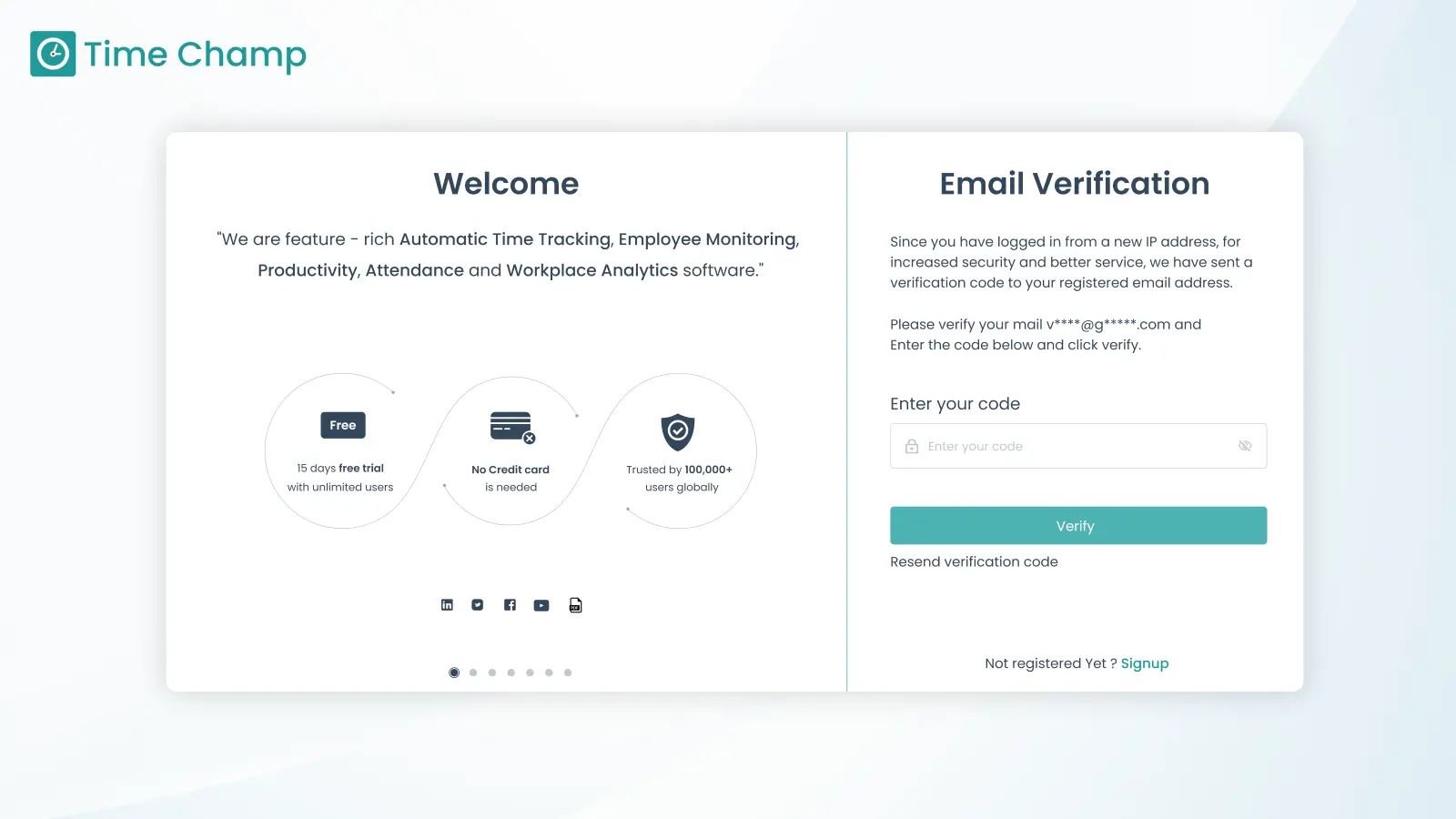
Choose a New Powerful Password
Select a new password that meets the specified password requirements. A powerful password should be unique, contain a combination of uppercase and lowercase letters, numbers, and special characters. Avoid using easily guessable information.
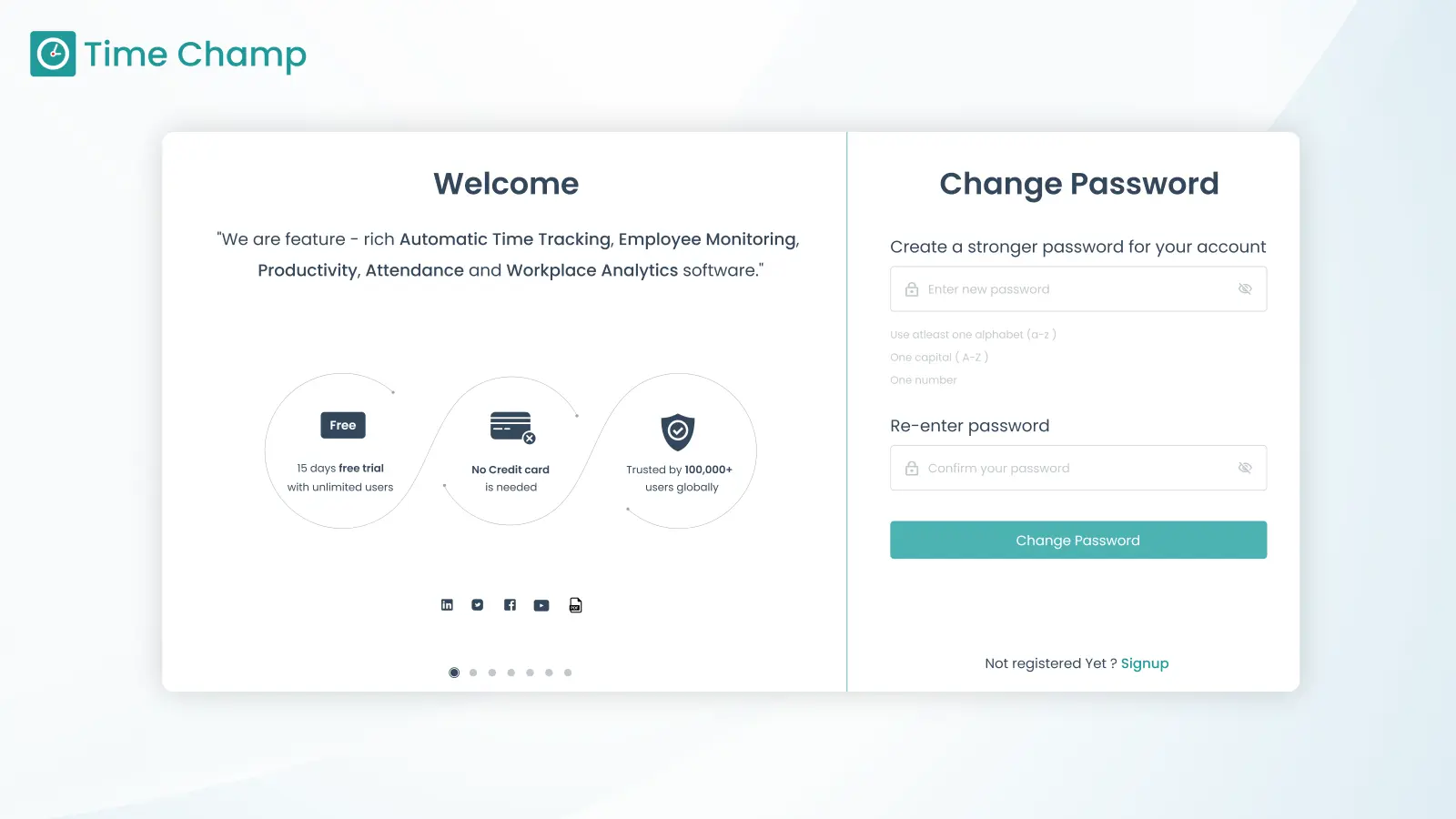
- If you have been prompted to change your password due to forced password change settings, follow these steps:
Setting up 2- Factor Authentication (2FA)
To enhance the security of your Time Champ account, you can set up 2-Factor Authentication. Follow these steps:
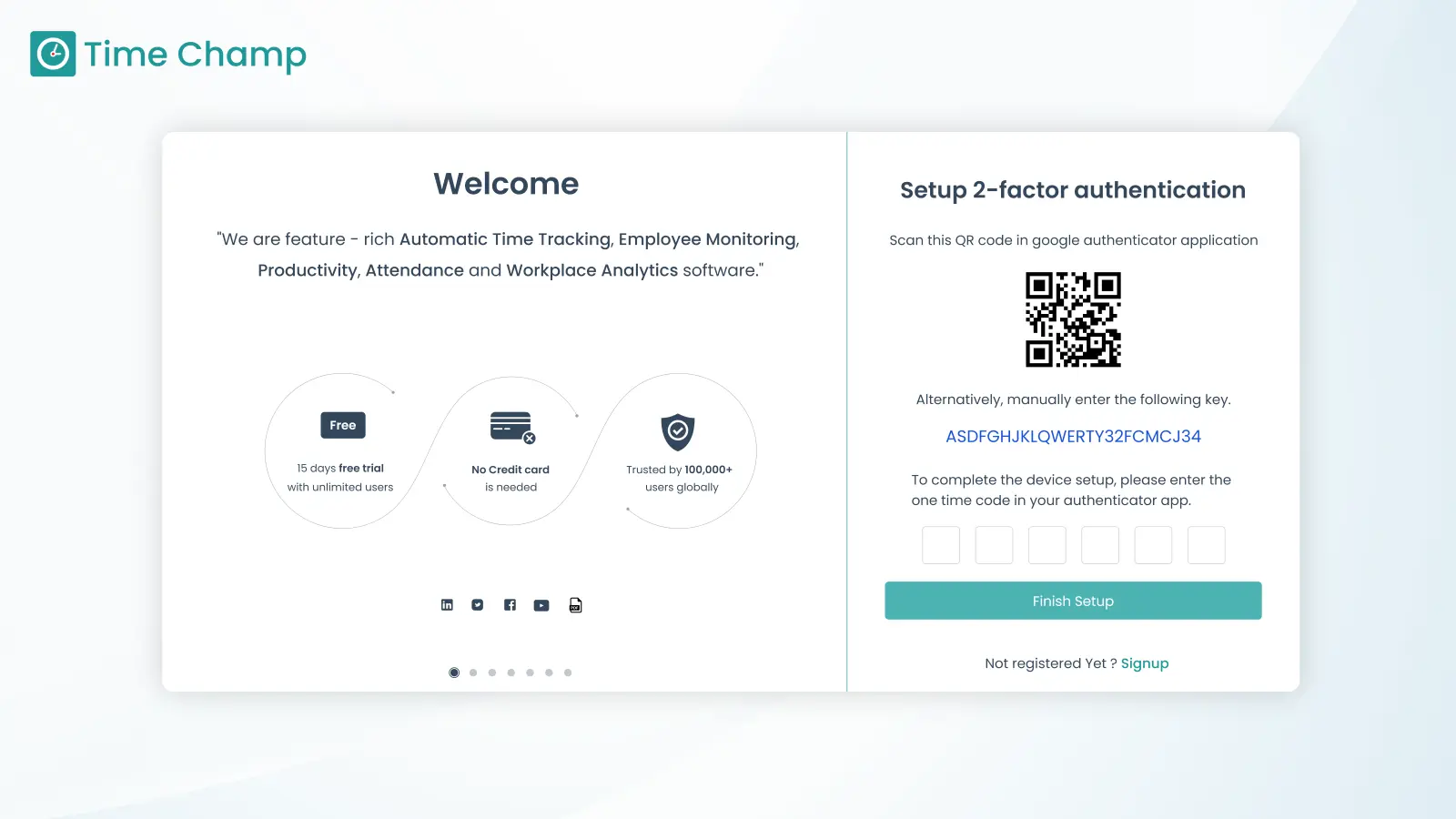
- Install an Authenticator Application
Download and install an Authenticator application such as Google Authenticator or Microsoft Authenticator on your mobile device.
- Scan the QR Code
Within Time Champ, navigate to the 2FA setup section and scan the provided QR code using the Authenticator app.
- Obtain the Code
The Authenticator app will generate a unique code for Time Champ. Enter this code in the designated field within Time Champ.
Accessing the Time Champ Dashboard
Once you have successfully completed the MFA setup, you will be redirected to the Time Champ Dashboard, where you can access various features and functionalities.
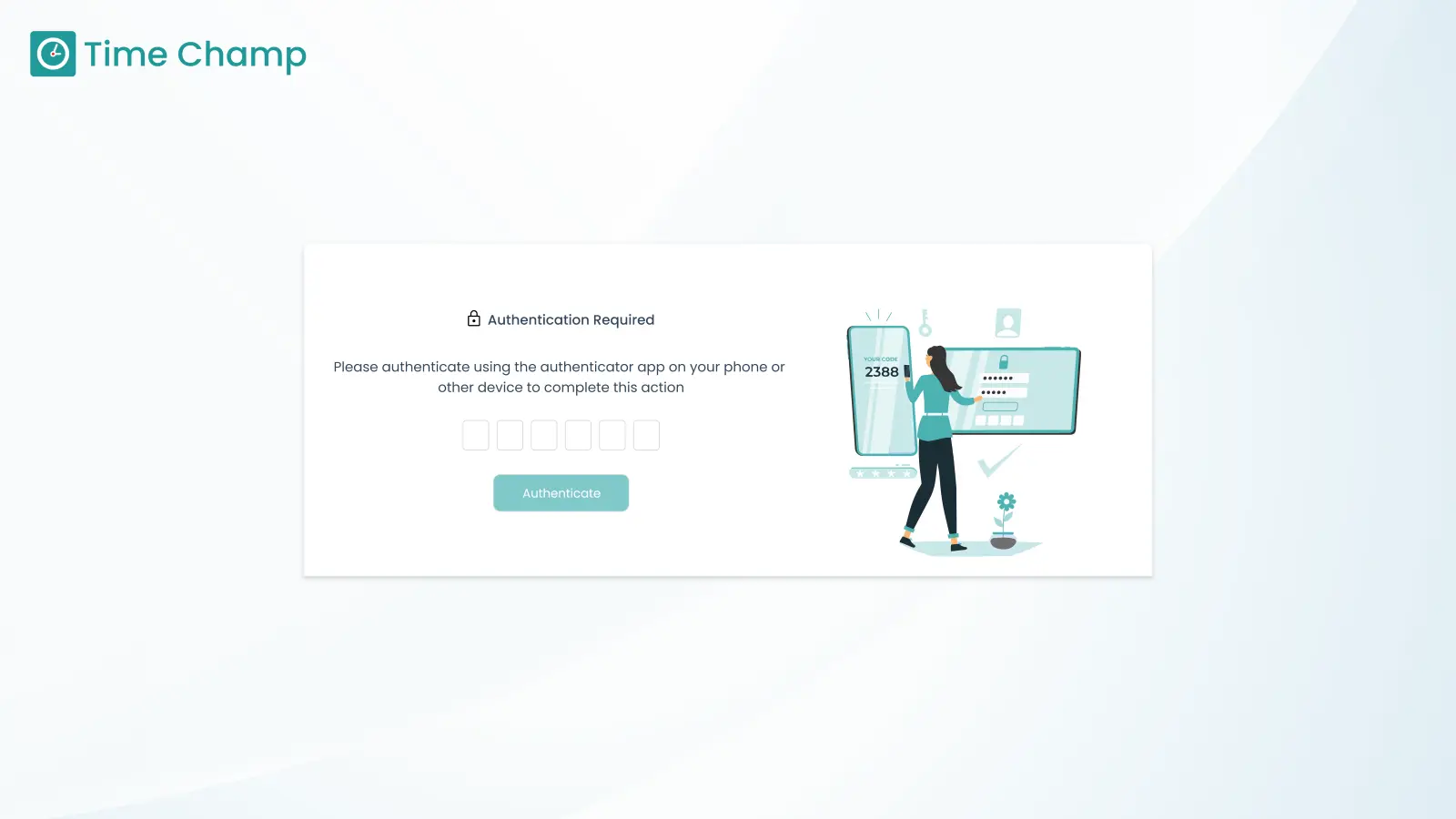
- Major Action Authentication
Whenever you need to perform a major action, such as accessing settings, configurations, payrolls, or other sensitive activities within Time Champ, authentication is required.
- Enter the Authentication Key
To authenticate yourself, retrieve the authentication key from the Authenticator app and enter it in the provided field within Time Champ.
- 2FA-Enabled Account and Active Sessions
After entering the authentication key, your account will be viewed as 2FA-enabled, indicating an additional layer of security. You will also be able to view your active sessions, providing visibility into the devices and locations from which your account is accessed.
By following these instructions, you can set up and use Multi-Factor Authentication in Time Champ, ensuring the security of your account and protecting sensitive information.
