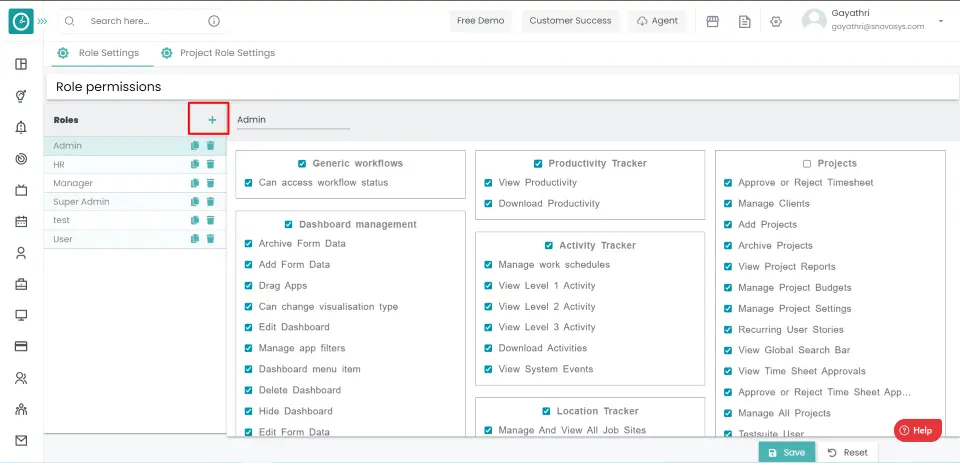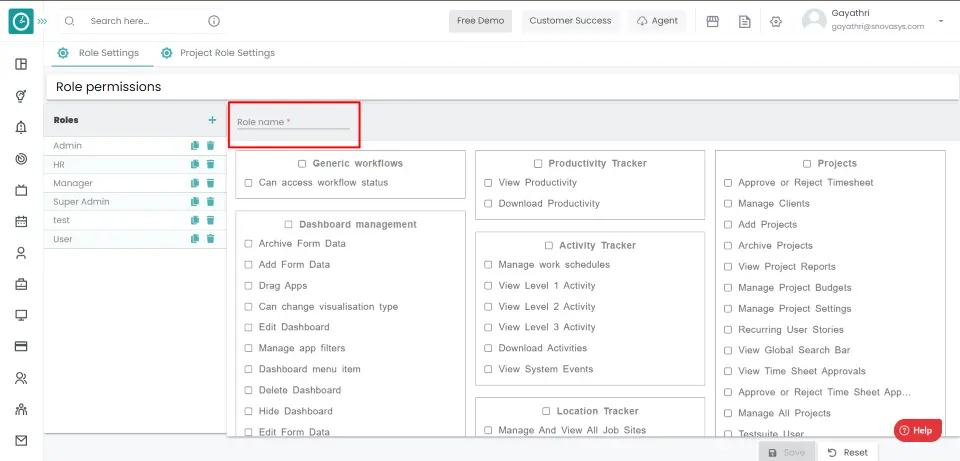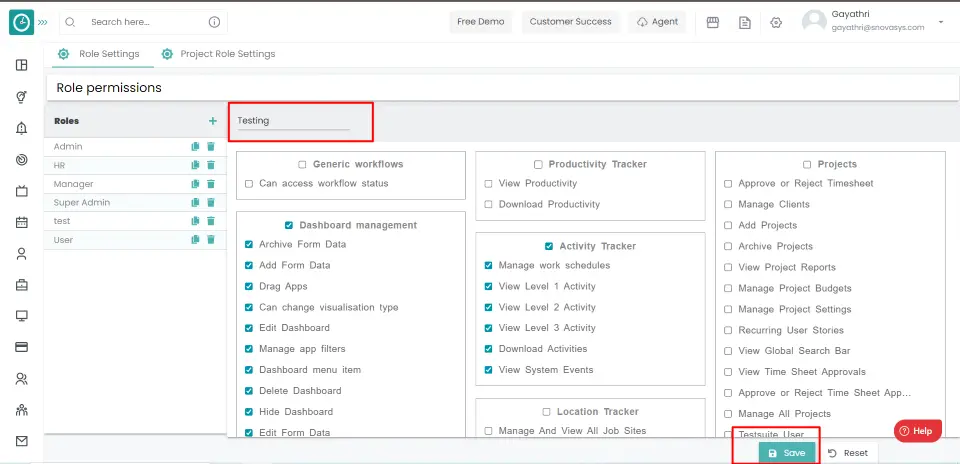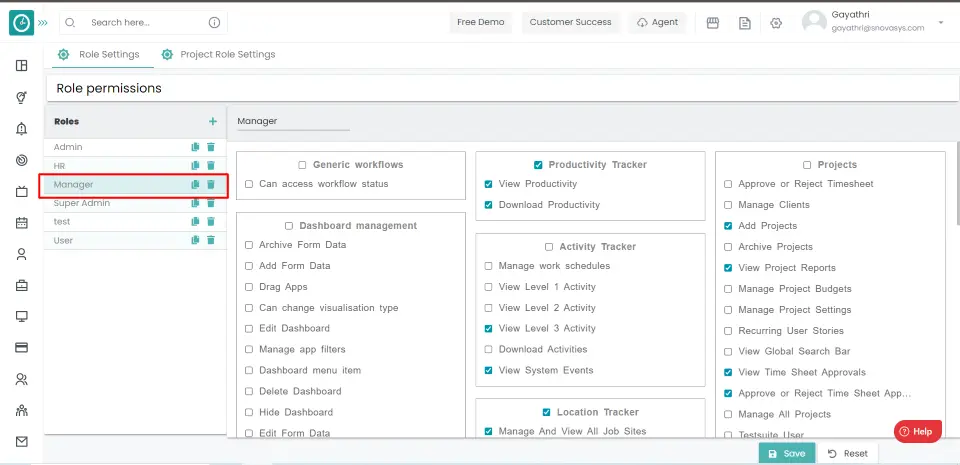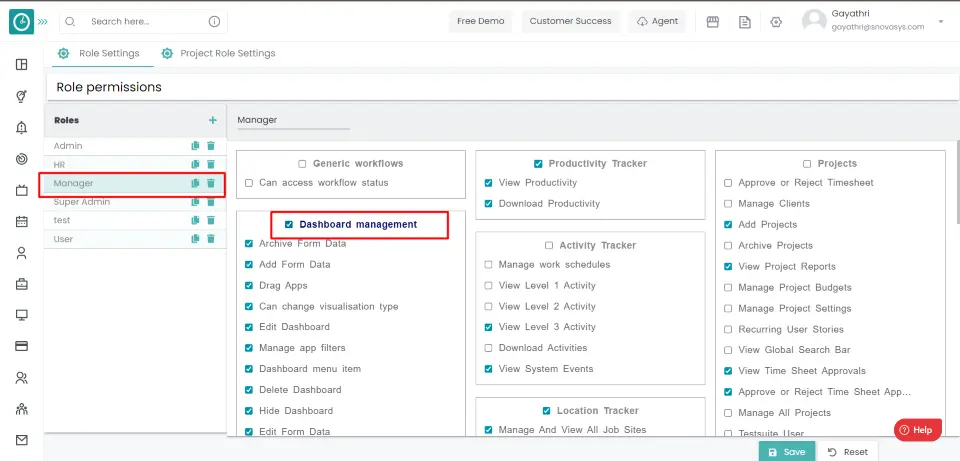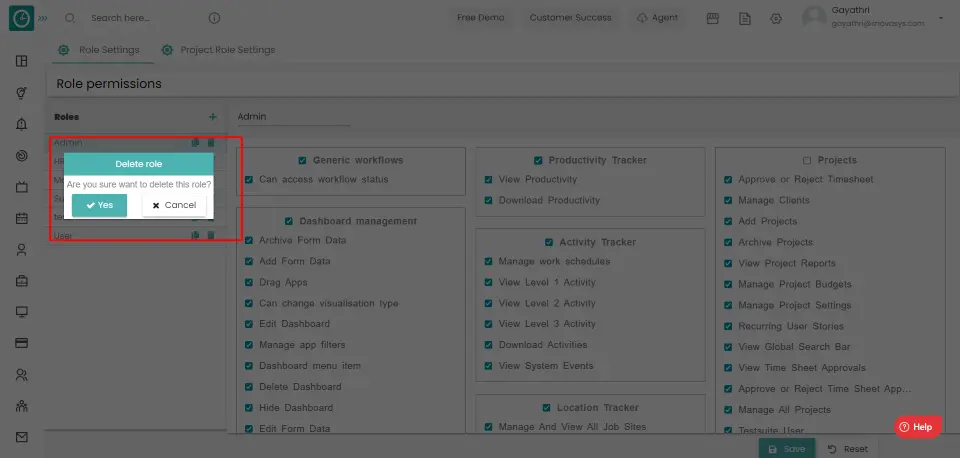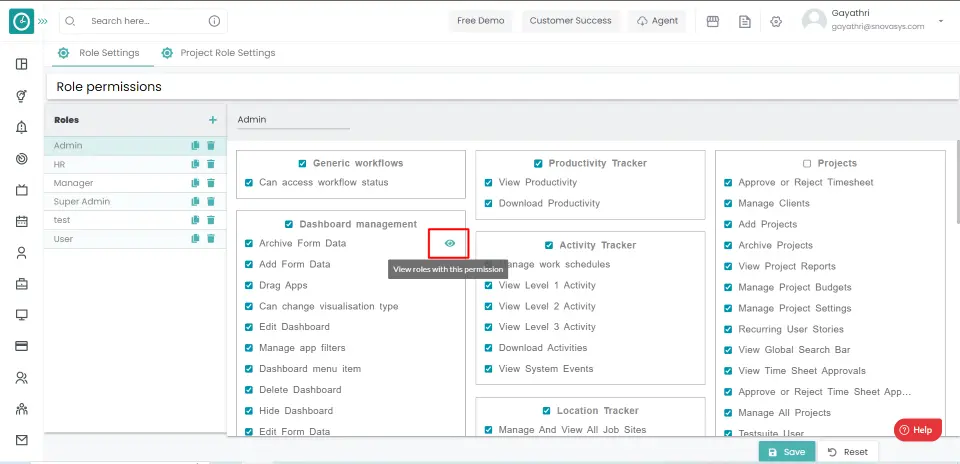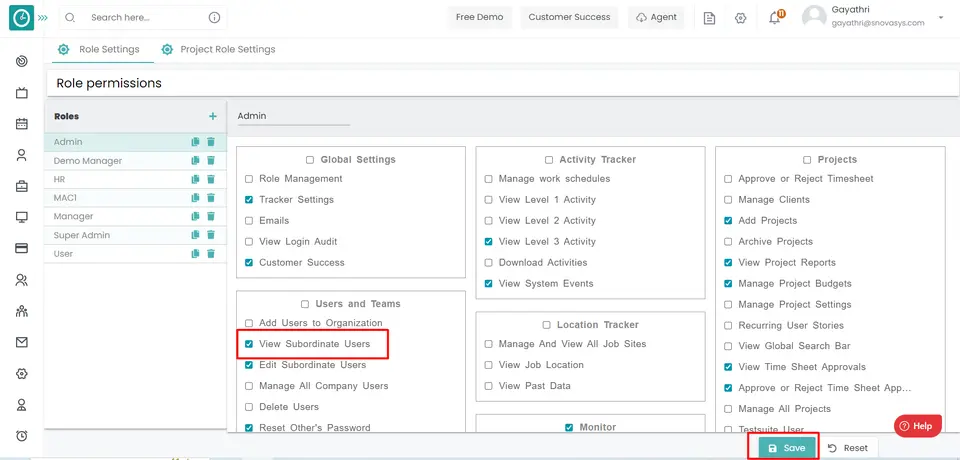User Guide
Org-Stucture
Role Management
![]() Copied
Copied
Time Champ Role management helps you manage authorization, which enables you to specify the resources that users in your application are allowed to access. Role management lets you treat groups of users as a unit by assigning users to roles such as manager.
The primary purpose of establishing roles is to give you an easy way to manage access rules for groups of users. You create users and then assign the users to roles.
Time Champs supports three levels of Hierarchy for an organization namely classified as Super Admin, Manager, and Employee. Super Admin has access to view the entire company, whereas the remaining have access to their reporting employees.
Navigation: Go to Time Tracker => Hierarchy menu
If the user has Super Admin Permission,
then
he can be able to view the company-level hierarchy.
This permission can be configured by following the steps: -
- Navigate to settings => Role Permissions => Select
View Subordinates Users ,
then select the roles for what you must give the permissions to configure and check them. - Click save to
View Subordinates Users
for the defined roles.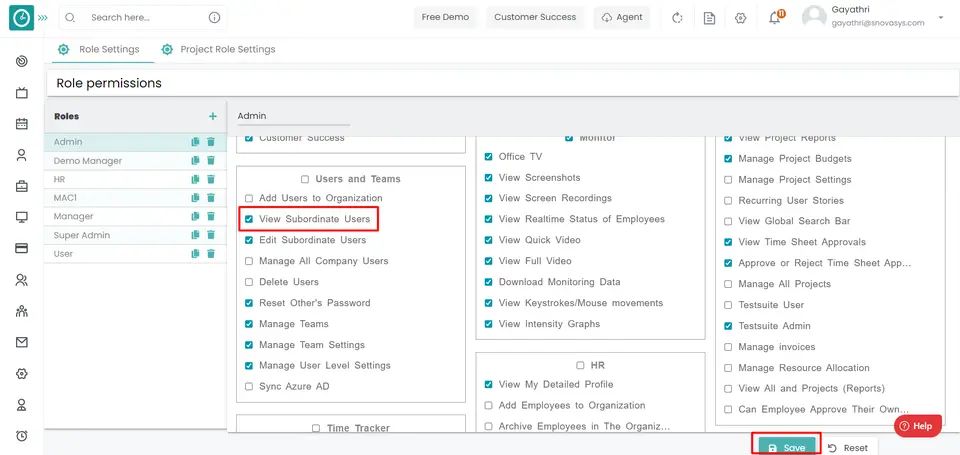
Employee
- Select the Employees option from the menu
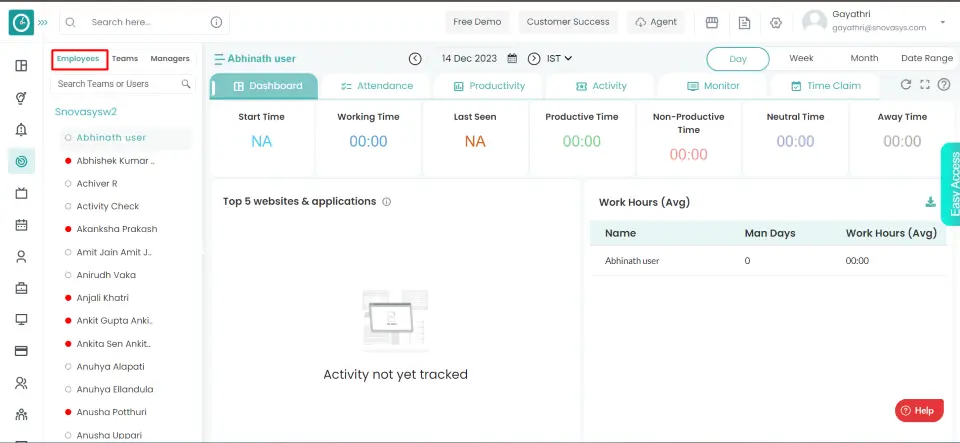
- Choose a specific employee you need to view time tracker modules
[Dashboard,
Attendance, Productive, Activity, Monitor, Time Claim].
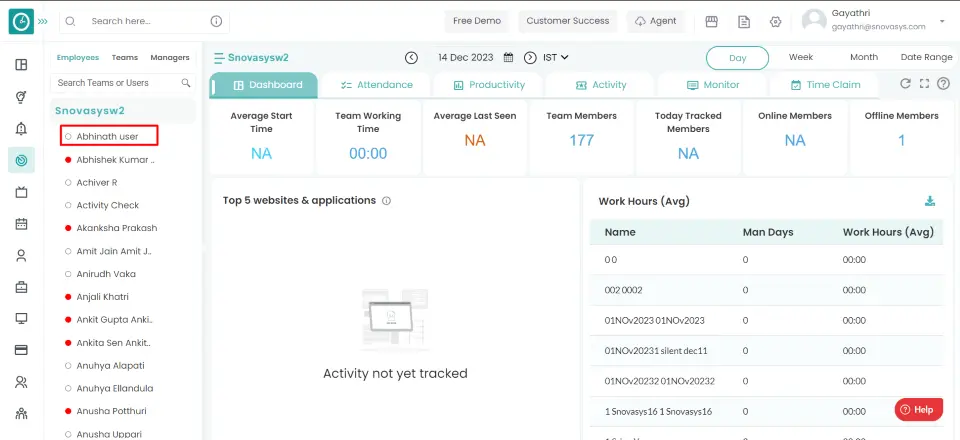
Now you can view specific employee insights in the window [right side].
Team
- Select Teams option from menu.
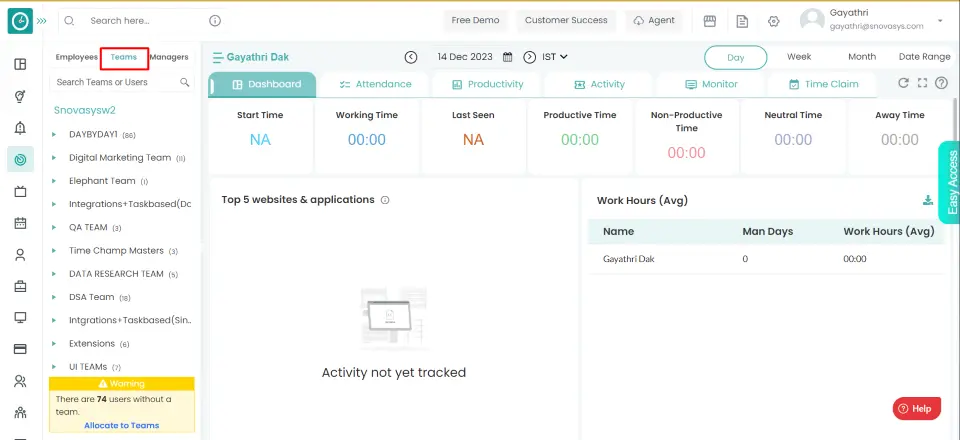
- Choose specific team you need to view time tracker modules [Dashboard,
Attendance, Productive, Activity, Monitor, Time Claim].
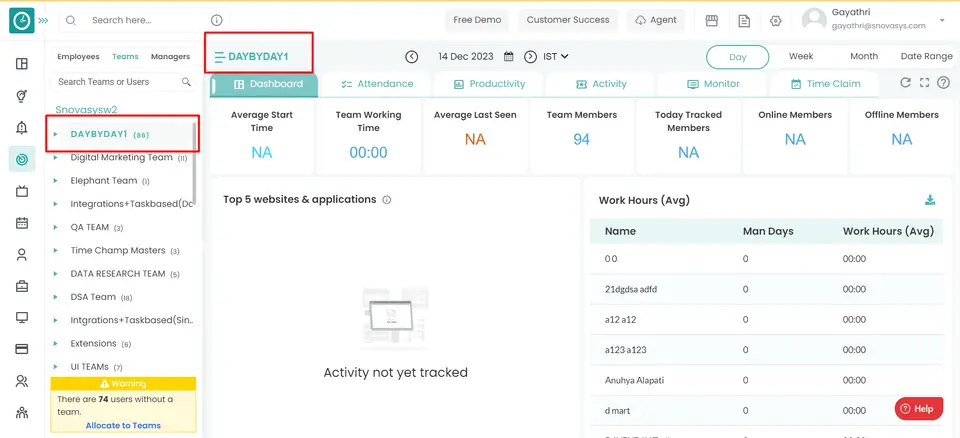
- Click on Teams arrow, to select employee of corresponding team.
- Choose employee, to view employee modules.
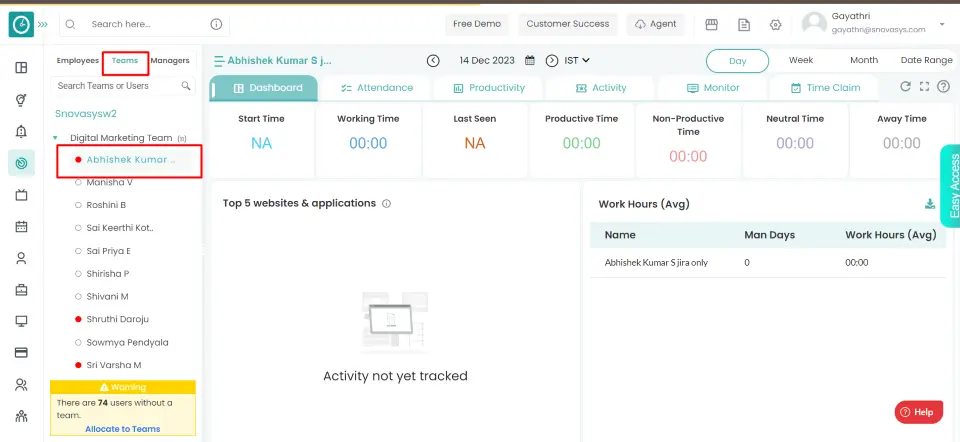
Now you can view specific employee insights in window [right side].
Manager
- Select Managers option from menu.
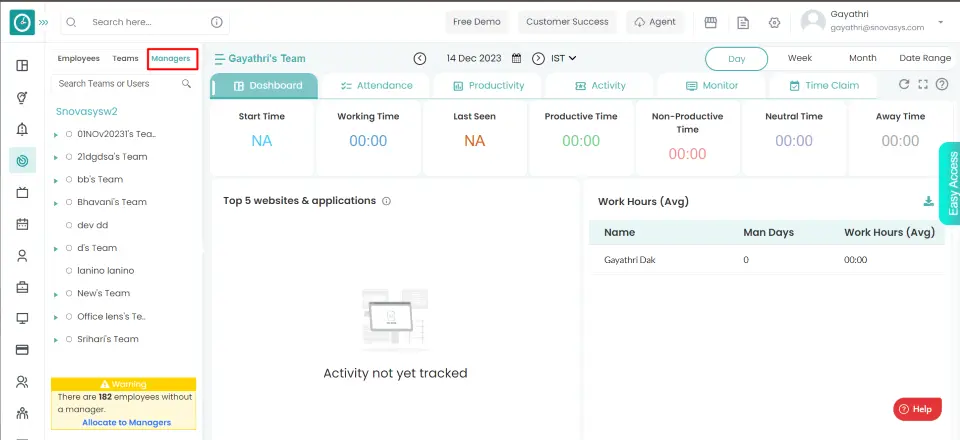
- Choose specific manager you need to view time tracker modules
[Dashboard,
Attendance, Productive, Activity, Monitor, Time Claim].
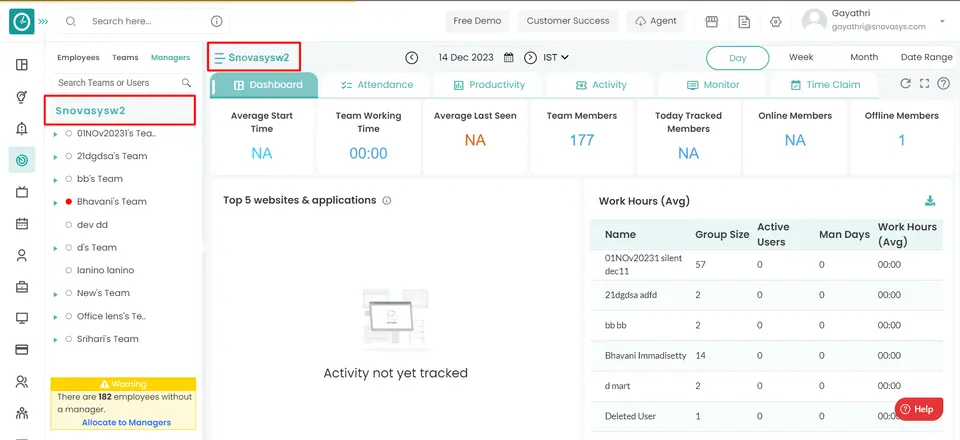
- Click on Managers arrow, to select team of corresponding Manager.
- Choose Team, to view team modules.
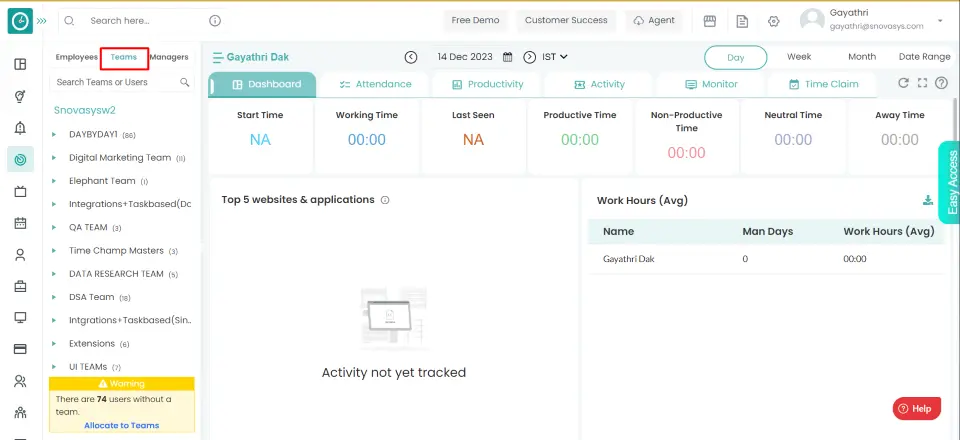
- Click on Teams arrow, to select employee of corresponding Team.
- Choose Employee, to view employee modules.
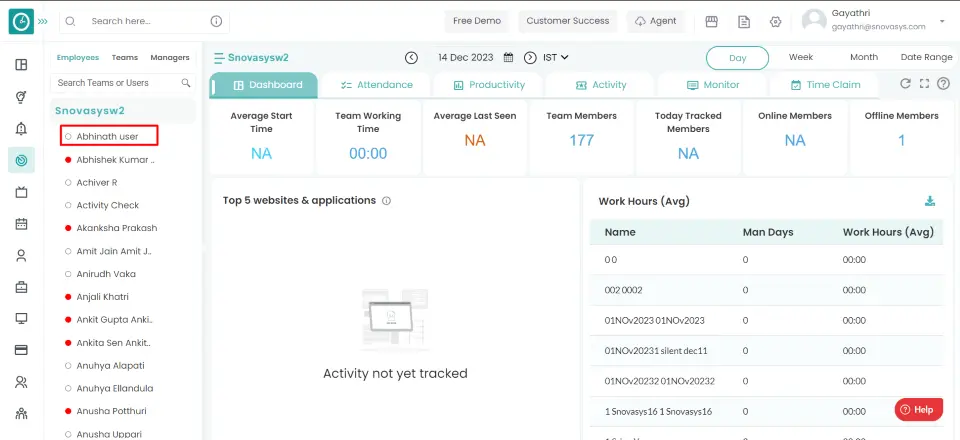
Now you can view specific employee insights in window [right side].
Time Champs allows you to have any role type with the necessary permissions.
Navigation: Goto Settings => Role Settings
If the user has Super Admin Permission,
then
he can be able to configure Role Settings.
This permission can be configured by following the steps: -
- Navigate to settings => Role Permissions => Select
Role Management ,
then select the roles you want to grant permissions to configure and check them. - Click save to
Role Management
for the defined roles.
Roles
- Click on plus in the Roles window.

- Enter the Role name in the blank space.

- Select the required permissions you give to the user.
- Click save, to add a new role.

- Reset, to return.
You have now added a new role.
Time Champs allows you to grant users access to various managing features.
Navigation: Go to Settings => Role Settings
If the user has Super Admin Permission,
then
he can be able to configure Role Settings.
This permission can be configured by following the steps: -
- Navigate to settings => Role Permissions => Select
Role Management ,
then select the roles you want to grant permissions to configure and check them. - Click save to
Role Management
for the defined roles.
Roles
- Select the role you want to grant access to.

- On the right side, select Permissions for your selected role.

You have now granted permission.
You need to set the defined position to a user by assigning a role, which helps Time Champ manage
Navigation: Go to Users => Edit => User Profile
If the user has Super Admin Permission,
then
he can be able to assign/edit a role.
This permission can be configured by following the steps: -
- Navigate to settings => Role Permissions => Select
Edit Subordinate Users / Manage User Level Settings ,
then select the roles you want to grant permissions to configure and check them. - Click save to
Edit Subordinate Users Manage User Level Settings
for the defined roles.
User Profile
- Click on the edit button of corresponding user details in the Users Tab.
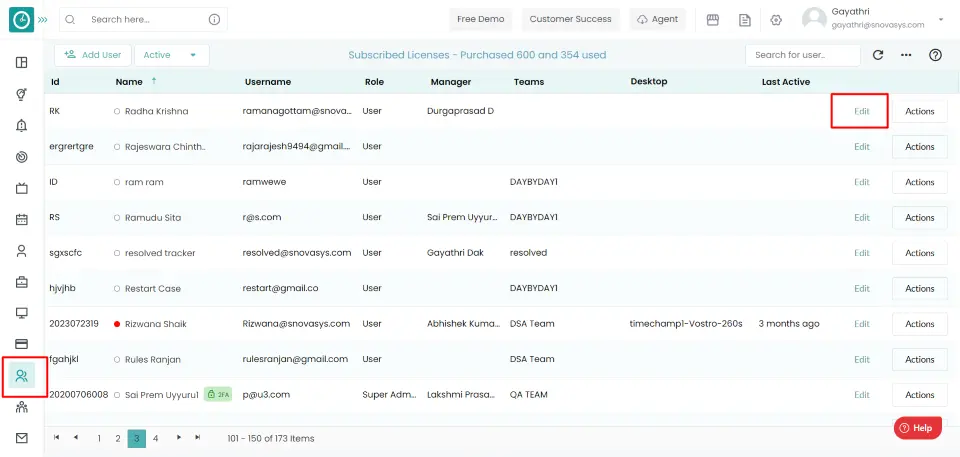
- Pop-up displays...
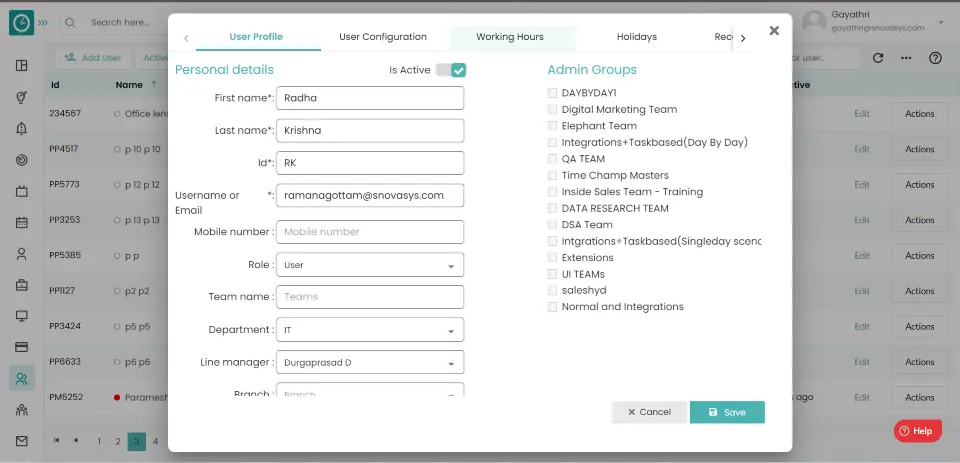
- Select User Profile Tab.
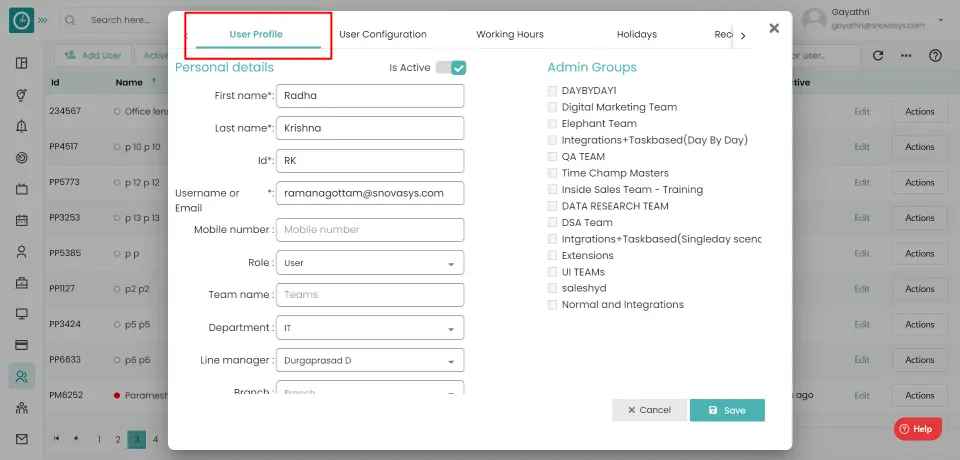
- Assign/edit the required role to the user in Personal details.
You have now assigned/edited a role.
Time Champ allows you to delete roles that you have created but are no longer using...
Navigation: Go to Settings => Role Settings
If the user has Super Admin Permission,
then
he can be able to delete a role.
This permission can be configured by following the steps: -
- Navigate to settings => Role Permissions => Select
Role Management ,
then select the roles you want to grant permissions to configure and check them. - Click save to
Role Management
for the defined roles.
Roles
- Click on the delete icon of a role you need to delete.

- Delete role pop-up displays...

- Select Yes, to delete.
- Cancel, to return.
You have now deleted a role.
You can copy a role with the same permissions.
Navigation: Go to Settings => Role Settings
If the user has Super Admin Permission,
then
he can be able to configure Role Settings.
This permission can be configured by following the steps: -
- Navigate to settings => Role Permissions => Select
Role Management ,
then select the roles you want to grant permissions to configure and check them - Click save to
Role Management
for the defined roles.
Roles
- Click on the copy icon of a role you need to copy.

You have now copied a role.
You can view a list of roles configured for a specific permission.
Navigation: Go to Settings => Role Settings
If the user has Super Admin Permission,
then
he can be able to configure Role Settings.
This permission can be configured by following the steps: -
- Navigate to settings => Role Permissions => Select
Role Management ,
then select the roles you want to grant permissions to configure and check them. - Click save to
Role Management
for the defined roles.
Permissions
- Hover on the permission you want to view.
- Click on the eye icon displayed while hovering.

- Roles configured to the permissions list Pop-up displays...
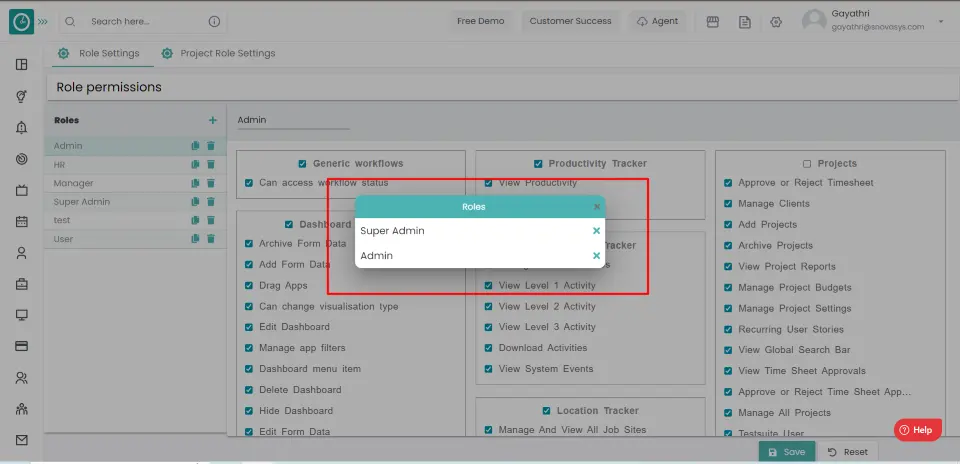
You can view roles configured to a permission.
Employees who are assigned to no one will be displayed as unassigned in Hierarchy.
Navigation: Goto Time Tracker => Hierarchy menu
If the user is having Super Admin
Permission, then he can be able to view company level hierarchy.
This permission can be configured by following the steps: -
- Navigate to settings => Role Permissions => Select
View Subordinates Users ,
then select the roles for what you must give the permissions to configure and check them. - Click save to
View Subordinates Users
for the defined roles.
Unassigned employees
You can view unassigned employees in Hierarchy tree in Time Tracker tab.
Users Management
![]() Copied
Copied
Time Champ Users allows you to manage all the users in the company in one place. You can add the user to the company and delete the user from any team. You can add the data of every user in Time Champ. A user is a person who utilizes a computer or network service. A user often has a user account and is identified by a username in the system. Other terms for username include "login name," "screen name," "account name," "nickname," and "handle," which are derived from the same root.
You can see the list of users in the organization.
Navigation: Go to Users => Users Tab
If the user has Super Admin Permission,
then
he can be able to view users.
This permission can be configured by following the steps: -
- Navigate to settings => Role Permissions => Select
View Subordinate Users / Manage All Company Users ,
then select the roles you want to grant permissions to configure and check them. - Click save to
View Subordinate Users Manage All Company Users ,
for the defined roles.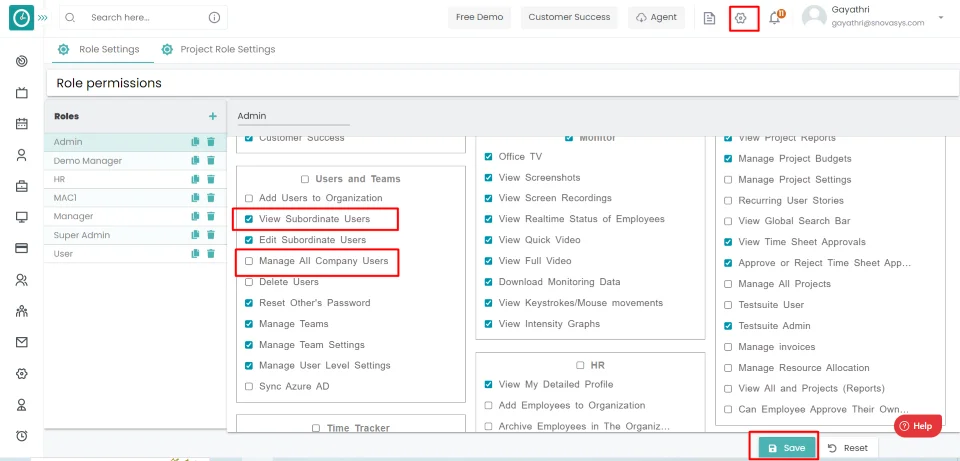
Users
You can view the Users list in the Users tab.
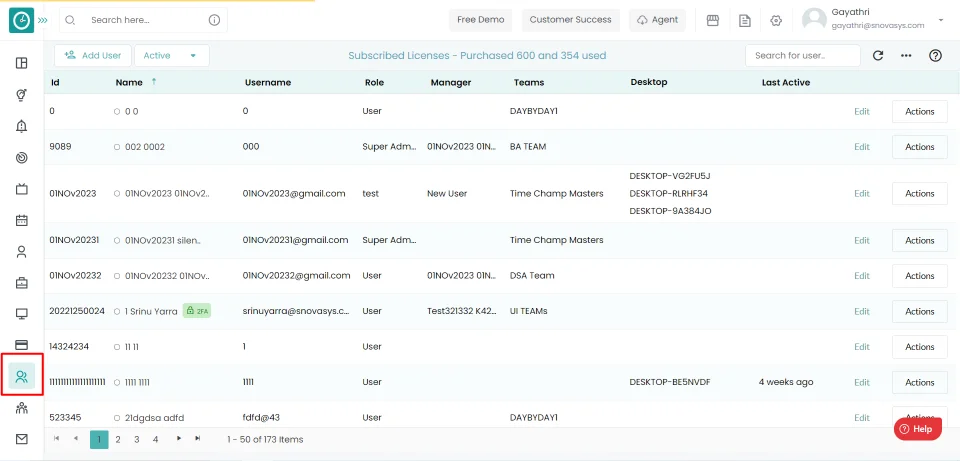
Now you are viewing the list of users in the dashboard.
You can add as many users to your organization as the licenses available in your plan.
Navigation: Go to Users => Users Tab
If the user has Super Admin Permission,
then
he can be able to add users.
This permission can be configured by following the steps: -
- Navigate to settings => Role Permissions => Select
Add Users to Organization
, then select the roles you want to grant permissions to configure and check them. - Click save to
Add Users to Organization
, for the defined roles.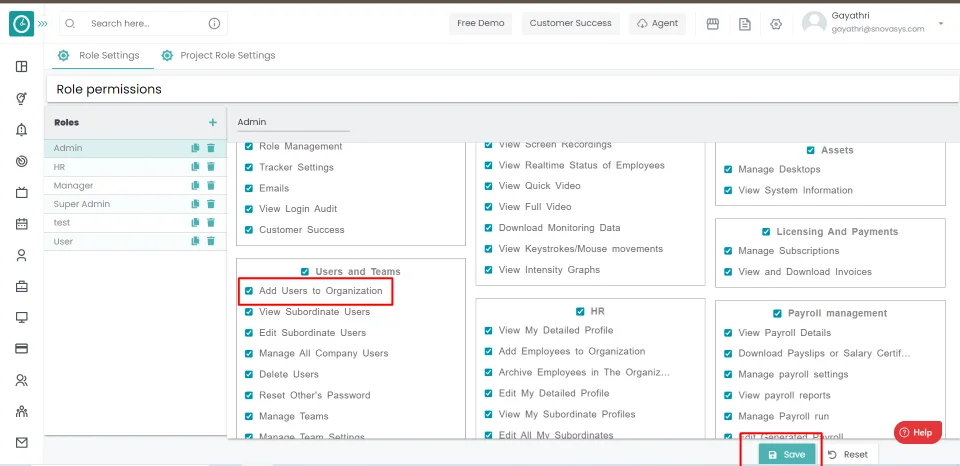
Add Users
- Click on Add User in the Users Tab.
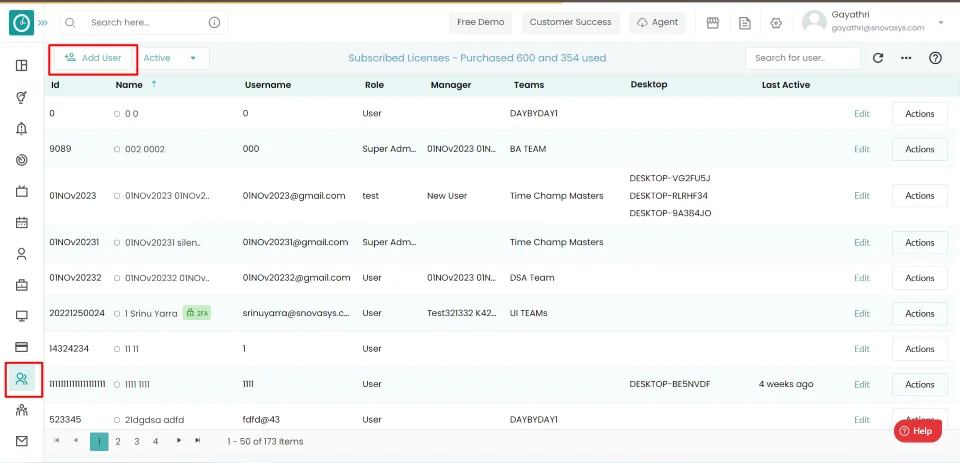
- Select the add user option.
- Add User Pop-up displays...
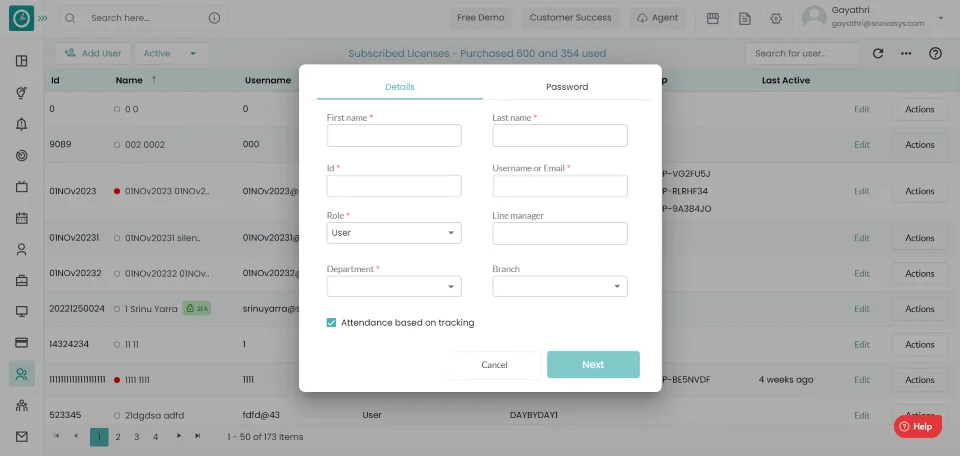
- Enter User details – First name, Last name, ID, Email/Username.
- Assign a role to a user.
- Assign Line Manager.
- Select department and branch from drop-down.
- Configure Advanced options, and attendance based on tracking.
- Click On Next
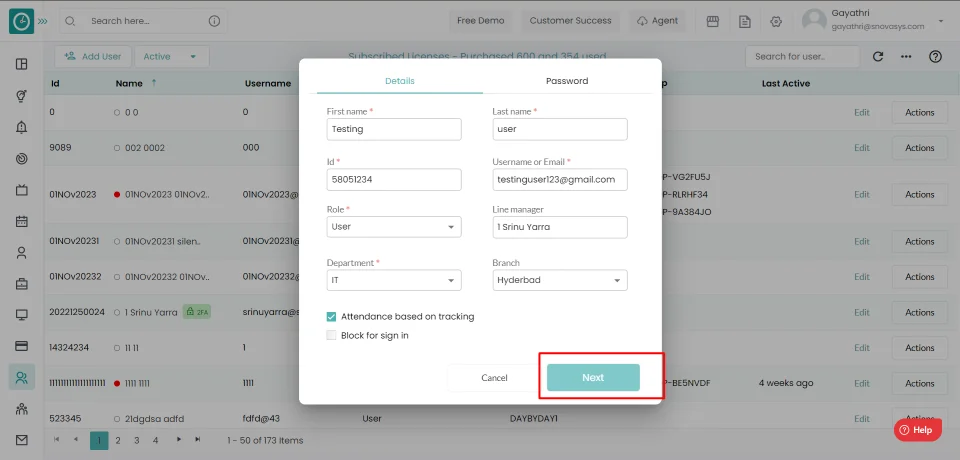
- Add Password (Note: Password must contain at least 1 capital letter, 1 small letter, 1 number, and 1 special character.)
- Re-enter the password(Note: Password and confirmation password should be same)
- Check or uncheck Force user to change their password after logging in
- Click on Add user
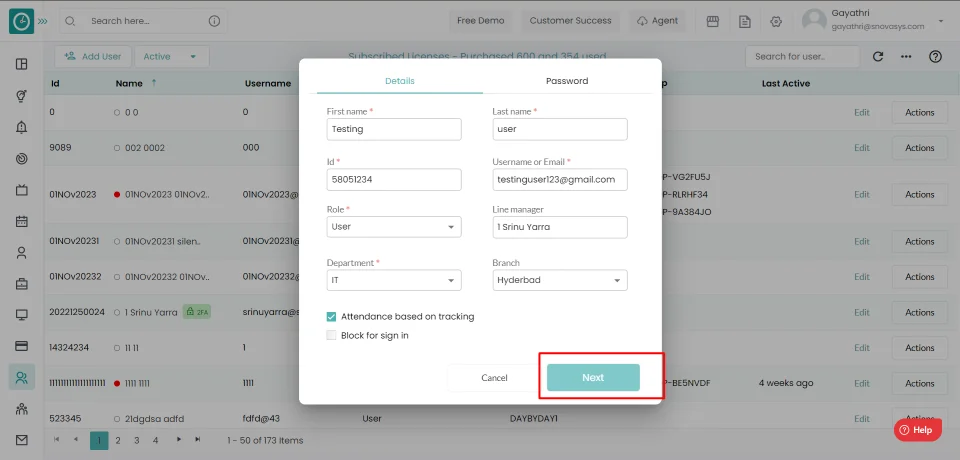
Now you have successfully added the user to the organization.
You can add as many users to your organization as the licenses available in your plan.
Navigation: Go to Users => Users Tab
If the user has Super Admin Permission,
then
he can be able to add users.
This permission can be configured by following the steps: -
- Navigate to settings => Role Permissions => Select
Add Users to Organization
, then select the roles you want to grant permissions to configure and check them. - Click save to
Add Users to Organization
, for the defined roles.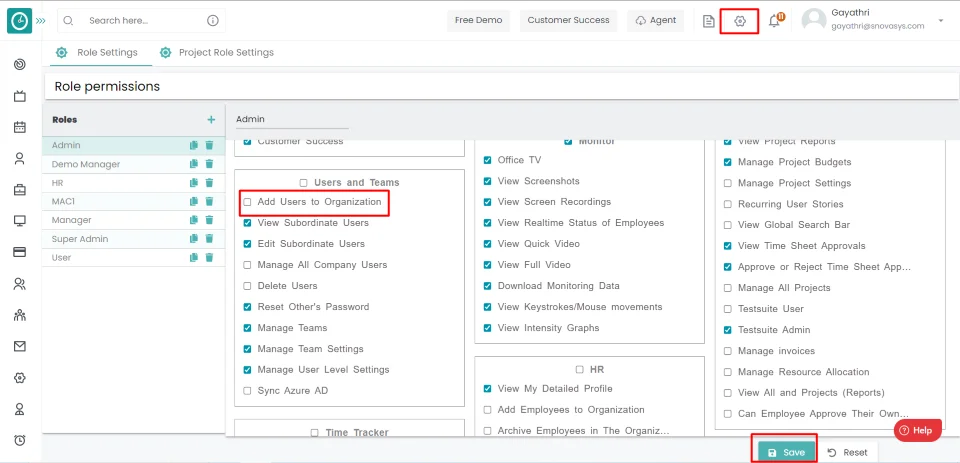
Add Users
- Click on Add User in the Users Tab.
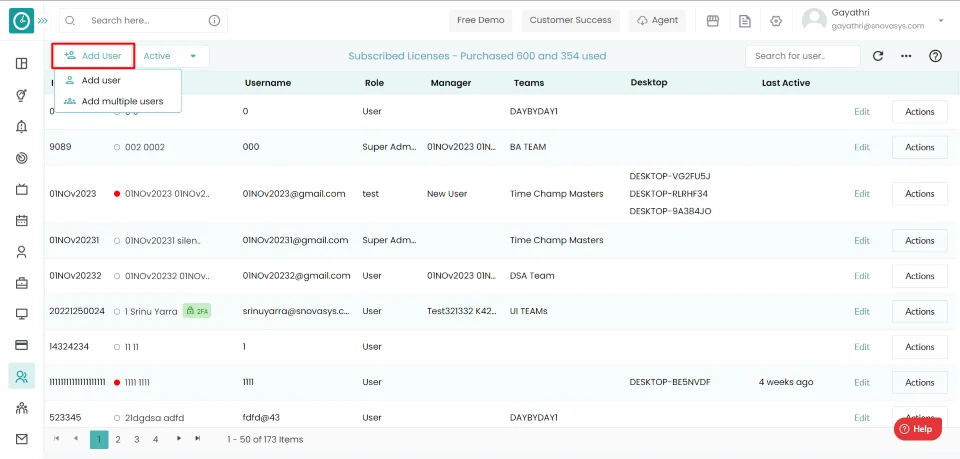
- Select the add multiple user option.
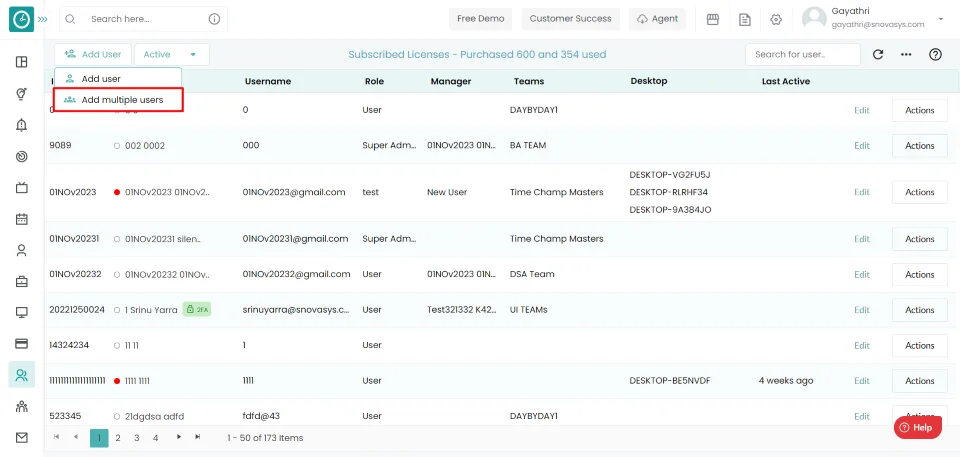
- Add multiple User Pop-up displays...
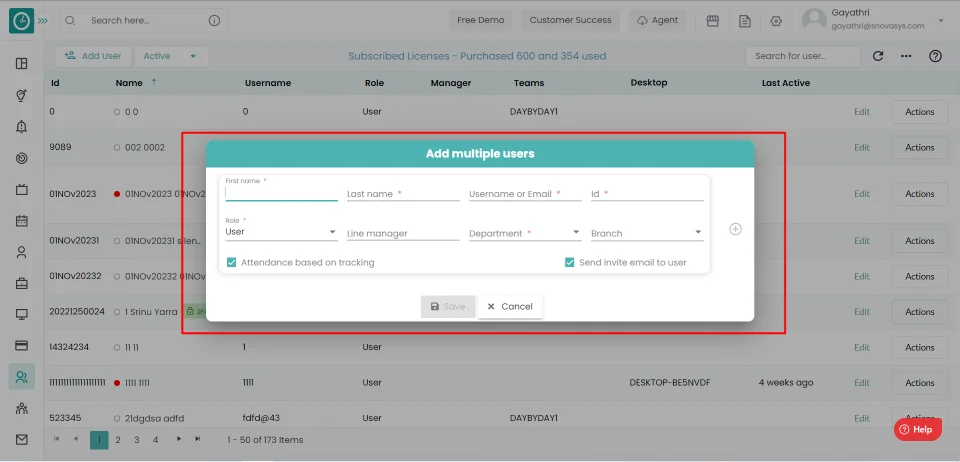
- Enter User details - First name, Last name, ID, Email/Username.
- Assign a role to a user.
- Assign Line Manager.
- Select department and branch from drop-down.
- Configure Advanced options, and attendance based on tracking.
- Click On Add icon to add another user.
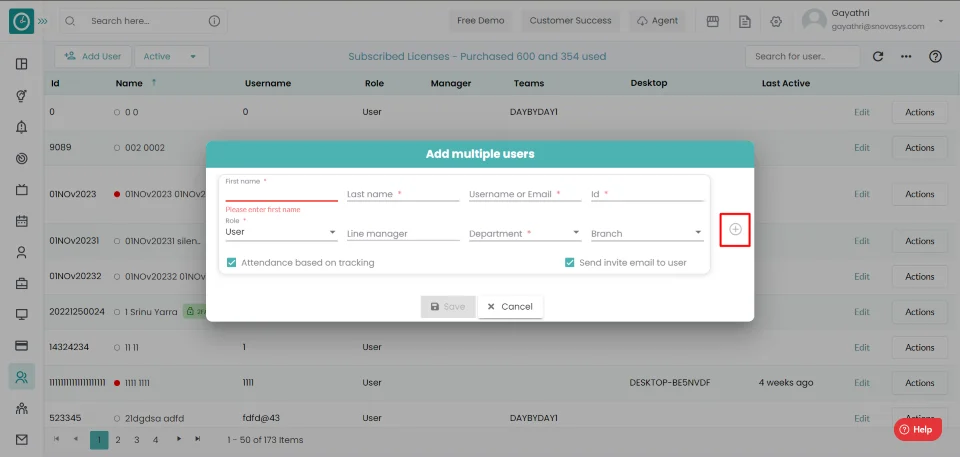
- An extra field will be added to the popup to fill in another employee's details.
- Repeat the points from 4 to 9 to add multiple users.
Now you have successfully added multiple users to the organization.
Time Champ allows you to download all the users in the organization.
Navigation: Go to Users => Users Tab
If the user has Super Admin Permission,
then
he can be able to download all the users.
This permission can be configured by following the steps: -
- Navigate to settings => Role Permissions => Select
Any permission from users and teams ,
then select the roles you want to grant permissions to configure and check them. - Click save to
Download Users
to Organization, for the defined roles.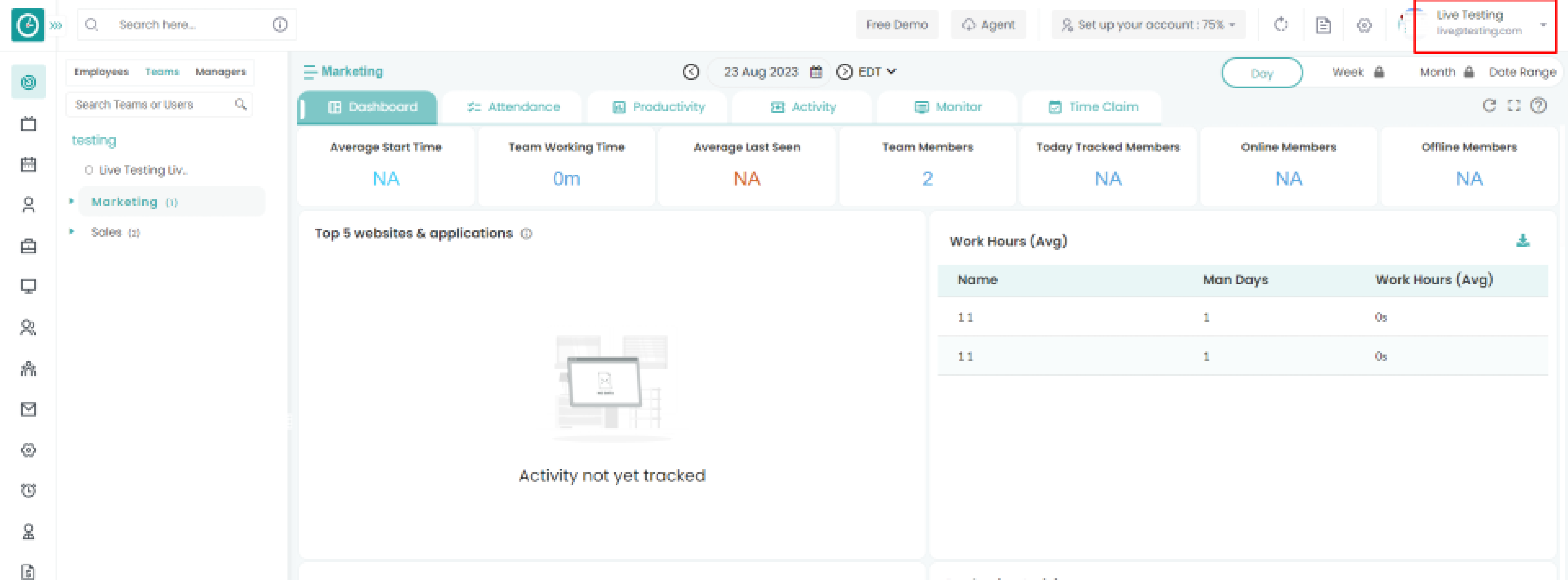
Download Users
- Click on the download icon in the Users Tab.
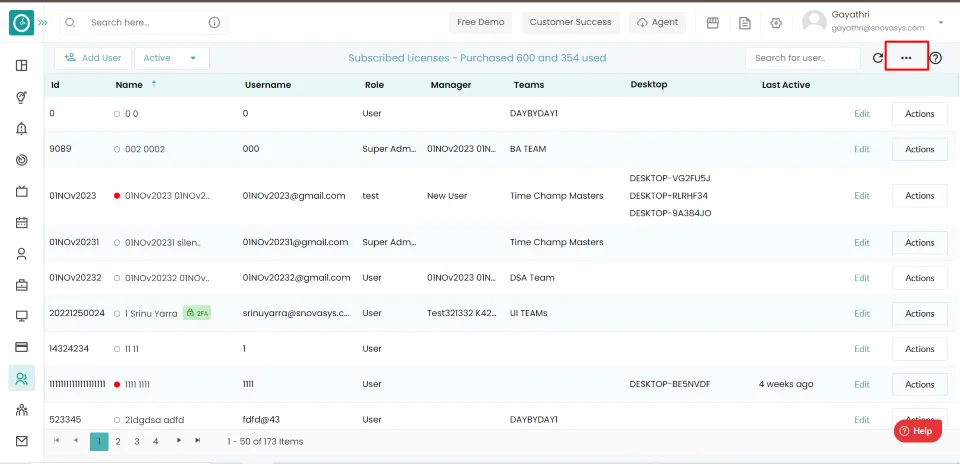
- It will directly download all the users in the form of an Excel sheet.
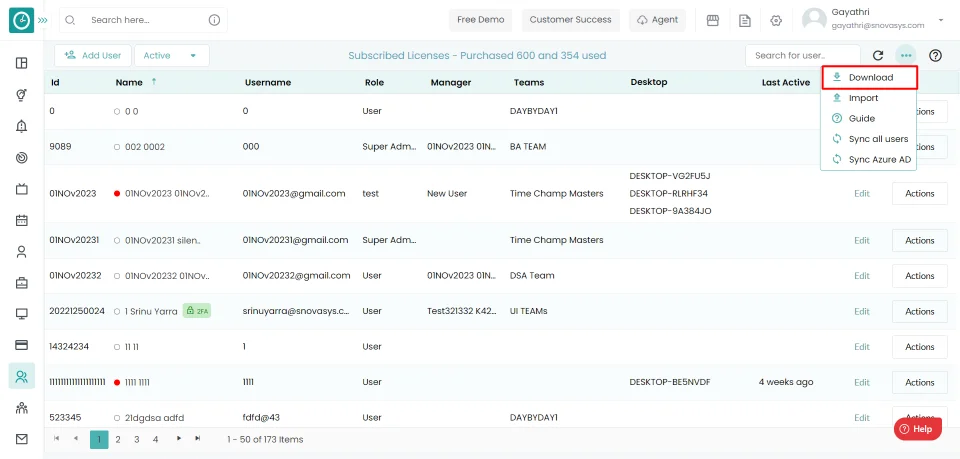
Now you have successfully downloaded the user from the organization.
Time Champ allows you to Upload the multiple users to an organization.
Navigation: Go to Users => Users Tab
If the user has Super Admin Permission,
then
he can be able to download all the users.
This permission can be configured by following the steps: -
- Navigate to settings => Role Permissions => Select
Any permission from users and teams ,
Then select the roles you want to grant permissions to configure and check them. - Click save to
Upload Users
to Organization, for the defined roles.
Upload Users
- Click on the three-dot icon Click on the import option in the Users Tab.
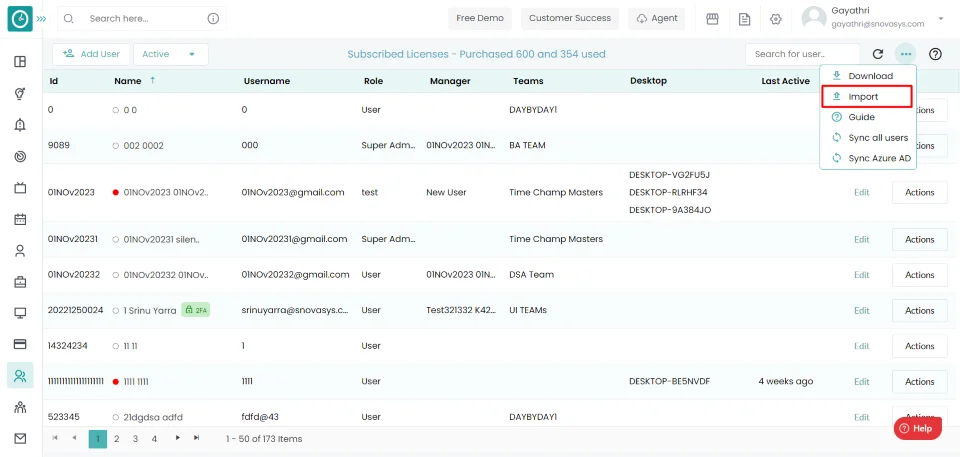
- It will directly show all the documents in your systems, from the documents select the document you want to upload. .
- After selecting the file click on open.
- Upload users popup displays with a list of users.
- Click on Upload to upload the users.
Now you have successfully uploaded the user to the organization.
You can add as many users to your organization as the licenses available in your plan.
Navigation: Go to Users => Users Tab
If the user has Super Admin Permission,
then
he can be able to add users.
This permission can be configured by following the steps: -
- Navigate to settings => Role Permissions => Select
Edit Subordinate Users/Manage All Company Users
to Organization , then select the roles you want to grant permissions to configure and check them. - Click save to
Edit Subordinate Users/Manage All Company Users
to Organization , for the defined roles.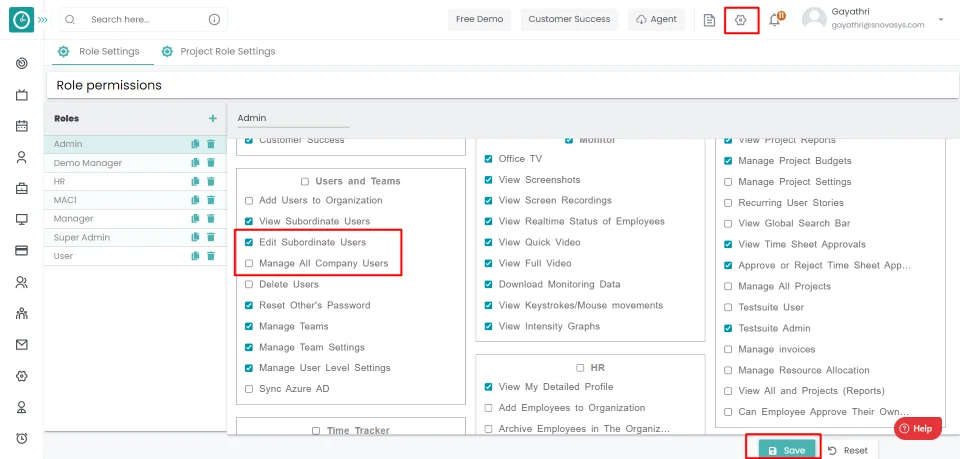
Edit Users
- Click on Edit to edit the user details in the Users Tab.
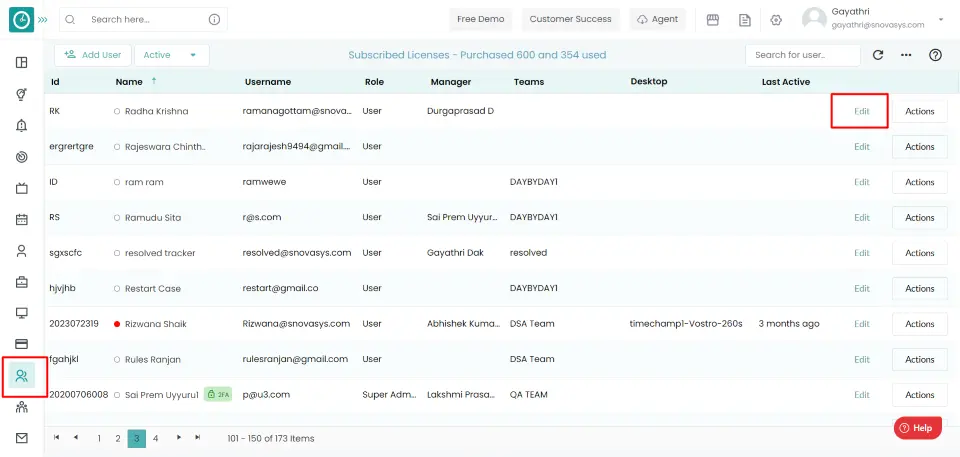
- Edit user Popup displays...

- Enter User details - First name, Last name, ID, Email/Username.
- Edit a role for a user.
- Edit Line Manager.
- Edit department, branch from drop-down.
- Configure Advanced options, and attendance based on tracking.
- Click On save to save the edited details to the user.
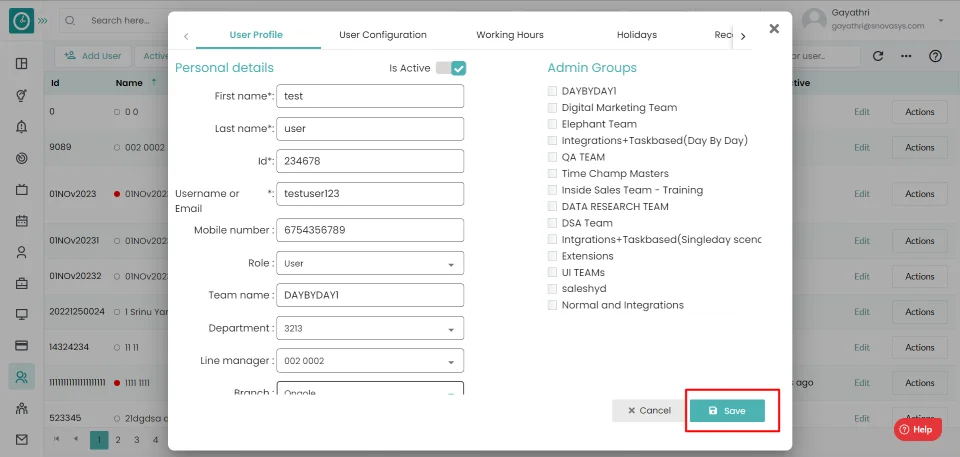
Now you have successfully changed the user details in the organization.
You can assign/edit a team to an employee in the hierarchy.
Navigation: Go to Users => Users Tab
If the user has Super Admin Permission,
then
he can be able to assign/edit a team to the user.
This permission can be configured by following the steps: -
- Navigate to settings => Role Permissions => Select
Edit Subordinate Users / Manage All Company Users ,
then select the roles you want to grant permissions to configure and check them. - Click save to
Edit Subordinate Users Manage All Company Users ,
for the defined roles.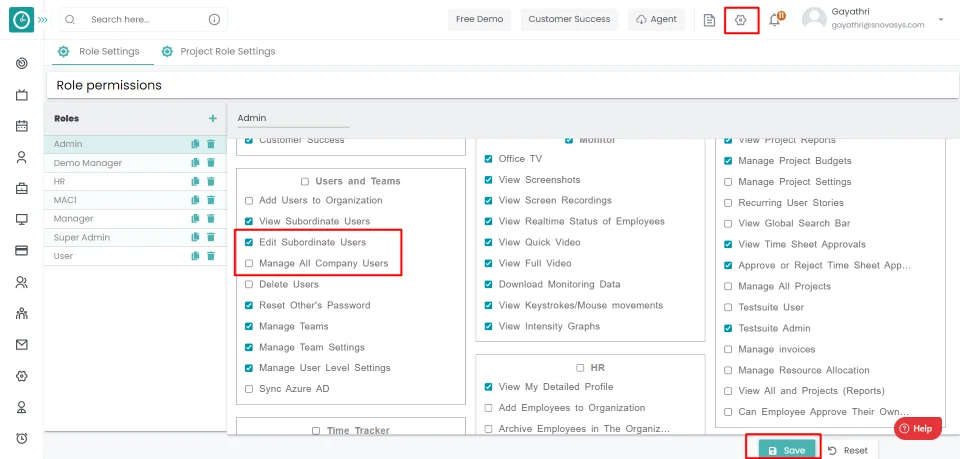
Assign Team
- Click the edit option corresponding to the user you need to assign a
team.

- Popup displays...
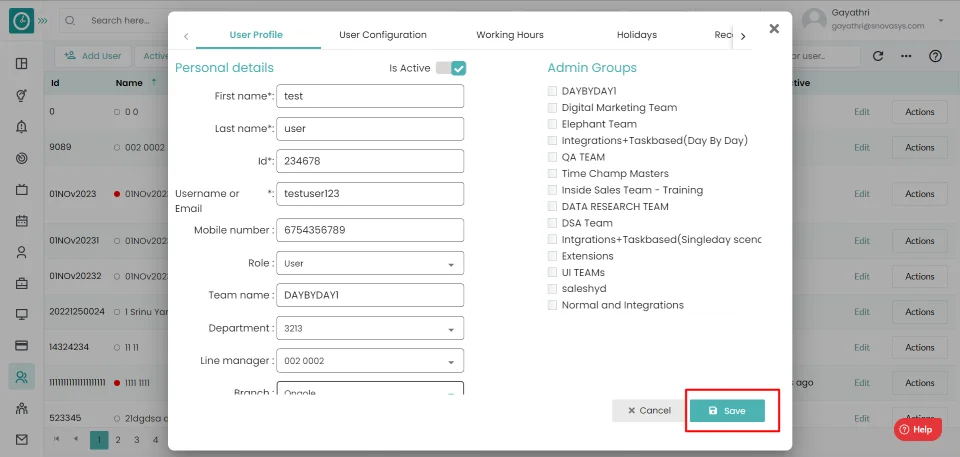
- Select User Profile Tab.
- Assign/edit a team to the user from the drop-down.
- Click on the save button.
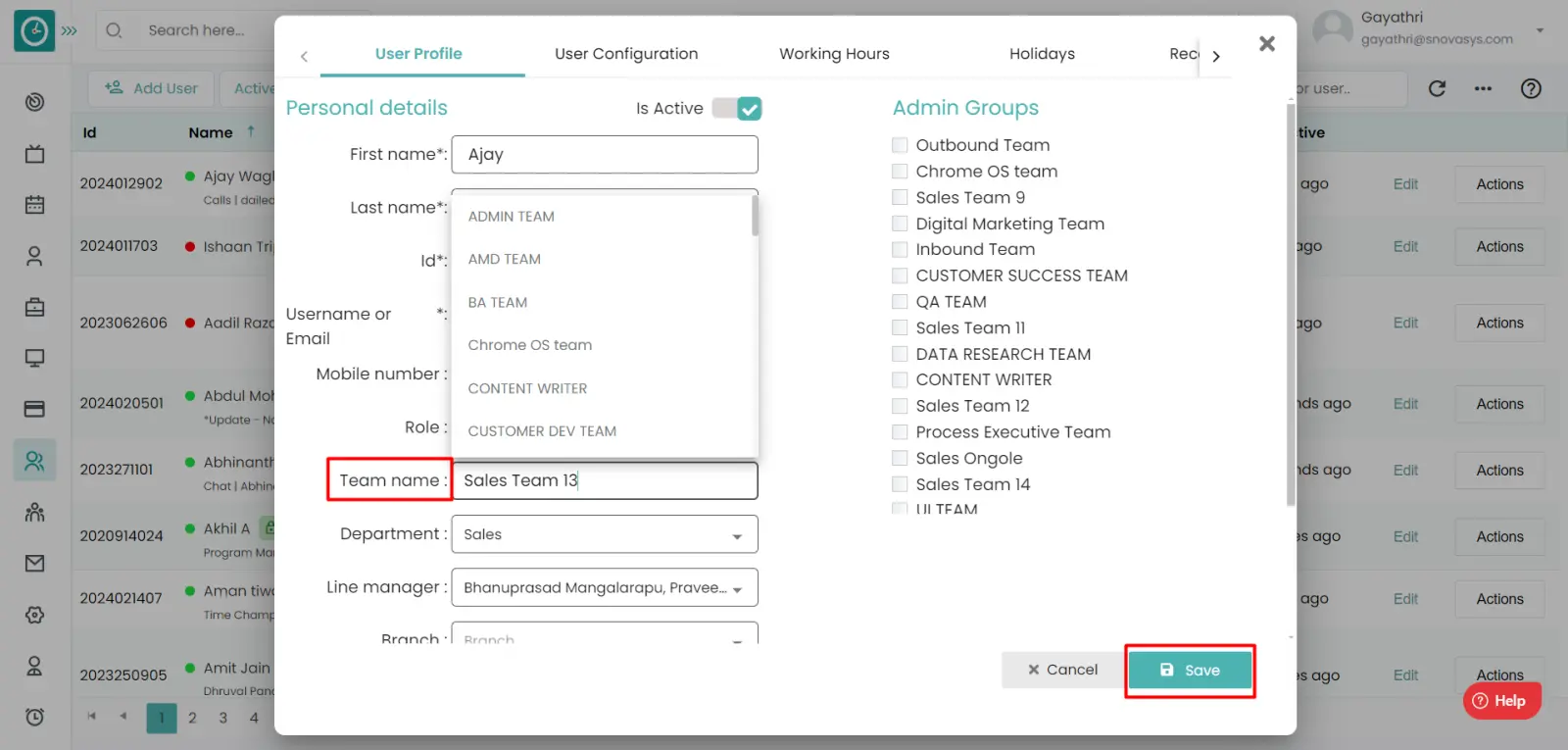
Now you have Successfully assigned/edit the team to an employee.
Time Champ allows you to inactive users that you have created but are no longer using…
Navigation: Go to Users => Users Tab
If the user has Super Admin Permission,
then
he can be able to inactive a user.
This permission can be configured by following the steps: -
- Navigate to settings => Role Permissions => Select
Edit Subordinate Users / Manage All Company Users ,
then select the roles you want to grant permissions to configure and check them. - Click save to
Edit Subordinate Users Manage All Company Users ,
for the defined roles.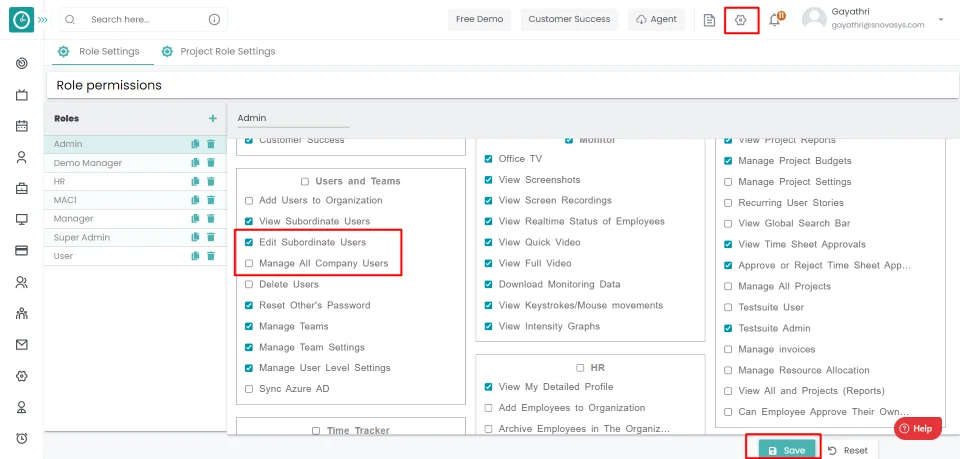
Inactive User
- Click on the Edit button in the Users Tab.
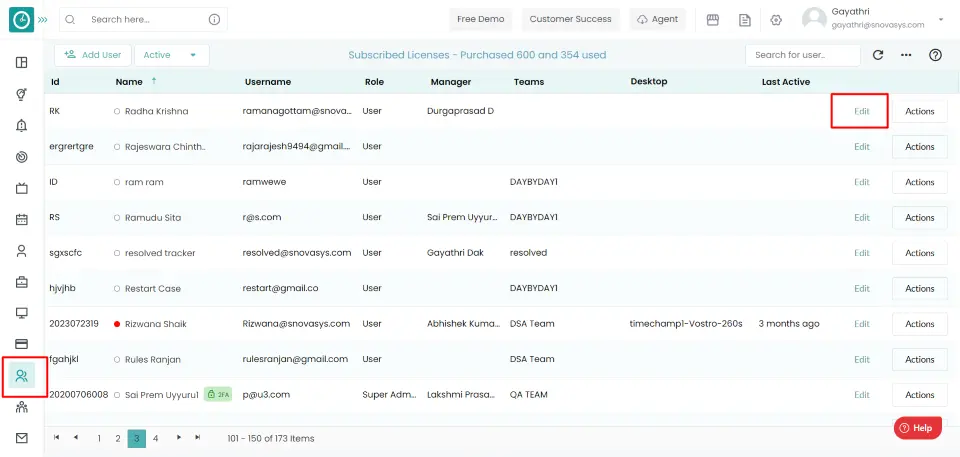
- Select User Profile Tab.
- Toggle inactive user, Make the user inactive.
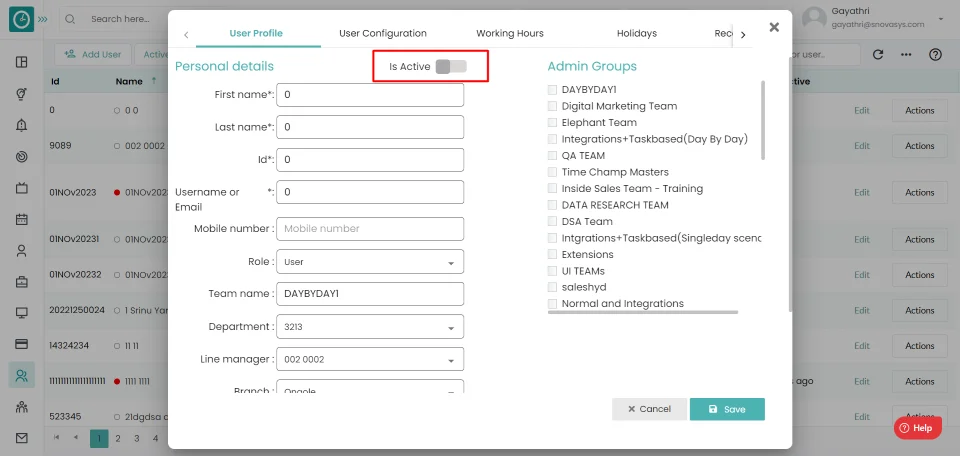
- Cancel to return the Users Tab.
- Click on the dropdown located on left side.
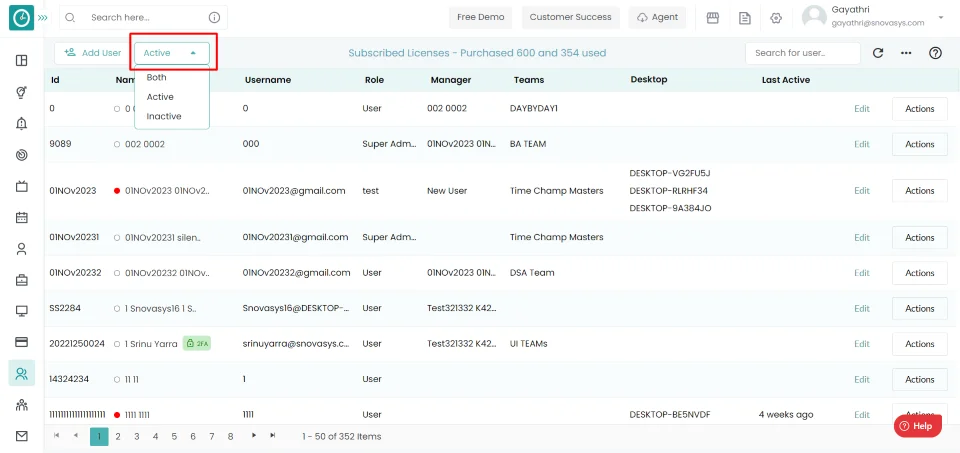
- Choose inactive.
Successfully you have inactivated a user.
Allow the user to manage the team data, so the user can view/edit team data.
Navigation: Go to Users => Edit => User Profile
If the user has Super Admin Permission,
then
he can be able to manage the team.
This permission can be configured by following the steps: -
- Navigate to settings => Role Permissions => Select
Manage Teams ,
then select the roles you want to grant permissions to configure and check them. - Click save to
Manage Teams ,
for the defined roles.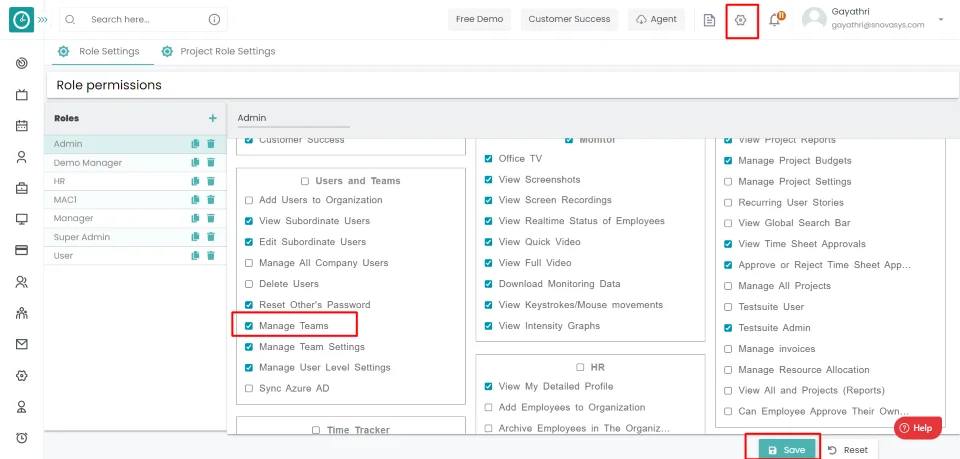
Allow manage team data
- Click on edit icon in Users Tab.
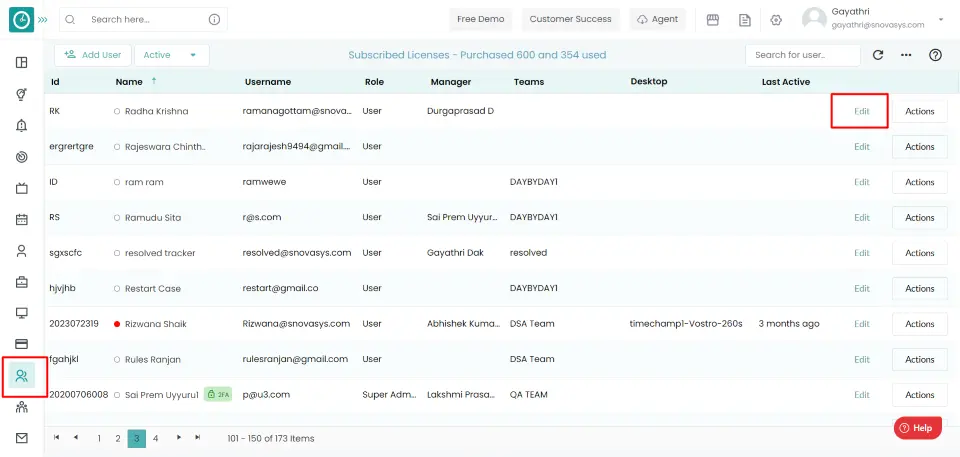
- Select User Profile Tab.
- In Admin Groups...
- Select the team check boxes, you want to manage
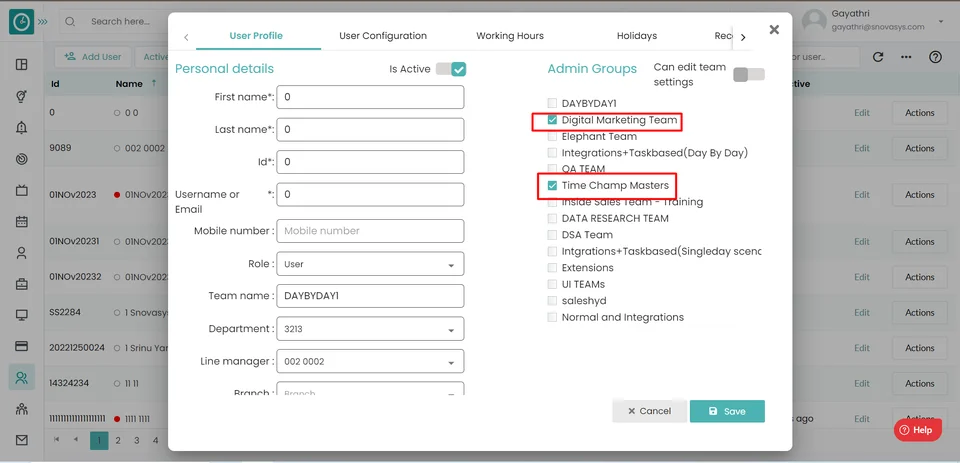
Now you have allowed your team members to manage the team data.
You can assign/edit a role to an employee in the hierarchy.
Navigation: Go to Users => Users Tab
If the user has Super Admin Permission,
then
he can be able to assign/edit a role to the user.
This permission can be configured by following the steps: -
- Navigate to settings => Role Permissions => Select
Edit Subordinate Users / Manage All Company Users ,
then select the roles you want to grant permissions to configure and check them. - Click save to
Edit Subordinate Users Manage All Company Users ,
for the defined roles.
Assign Role
- Click the edit option corresponding to the user you need to assign a
team.
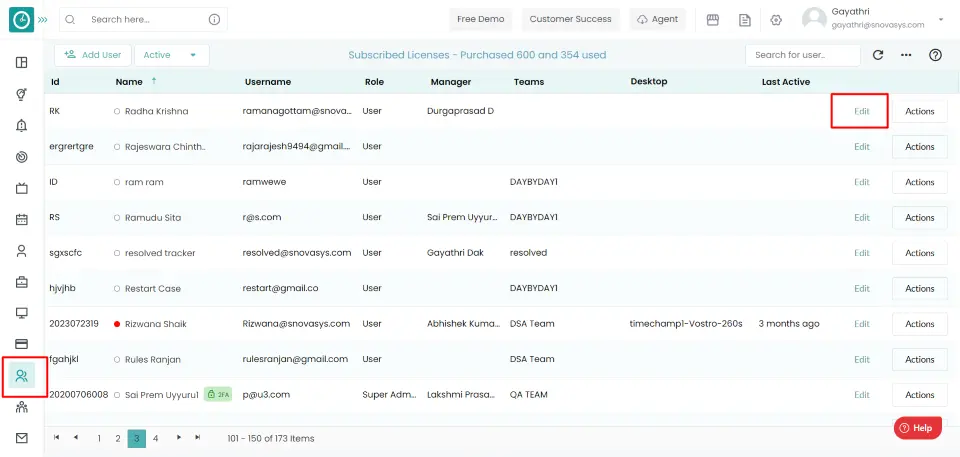
- Popup displays...
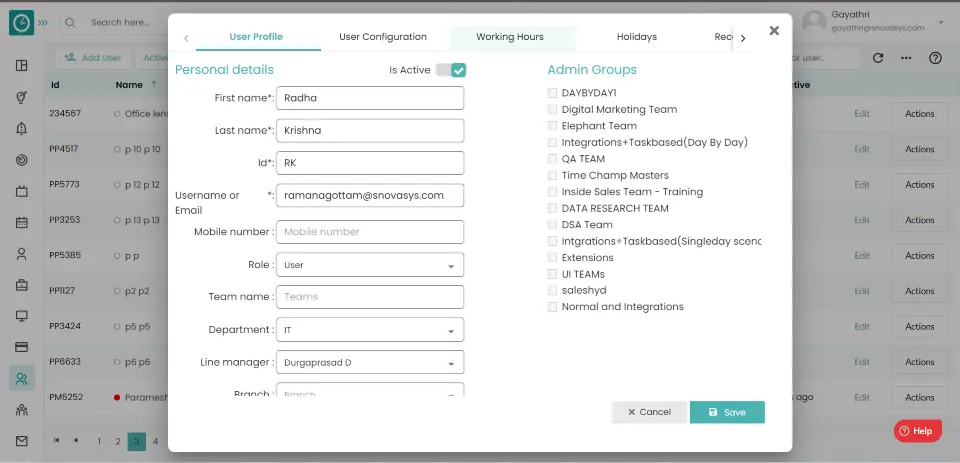
- Select User Profile Tab.
- Assign/edit a role to the user from the dropdown.
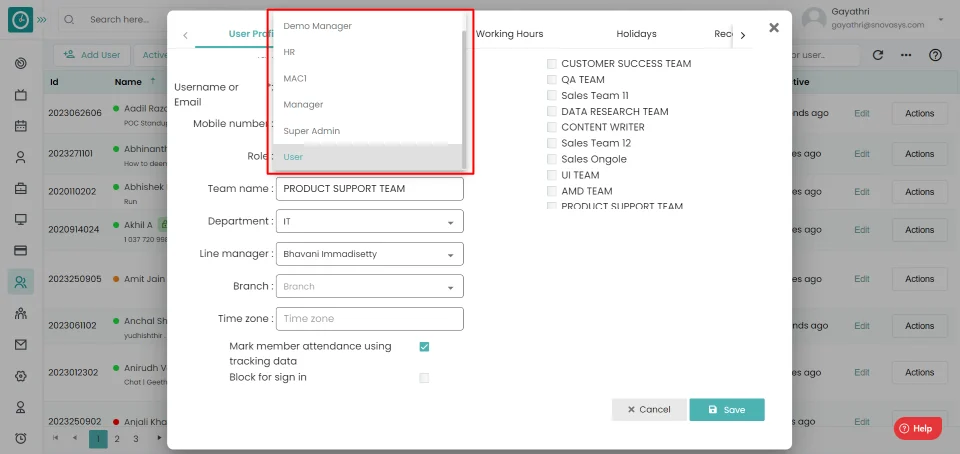
Now you have assigned/edited the role for the user.
You can assign a line manager to an employee in the hierarchy.
Navigation: Go to Users => Users Tab
If the user has Super Admin Permission,
then
he can be able to assign a line manager to the user.
This permission can be configured by following the steps: -
- Navigate to settings => Role Permissions => Select
Edit Subordinate Users / Manage All Company Users ,
then select the roles you want to grant permissions to configure and check them. - Click save to
Edit Subordinate Users Manage All Company Users ,
for the defined roles.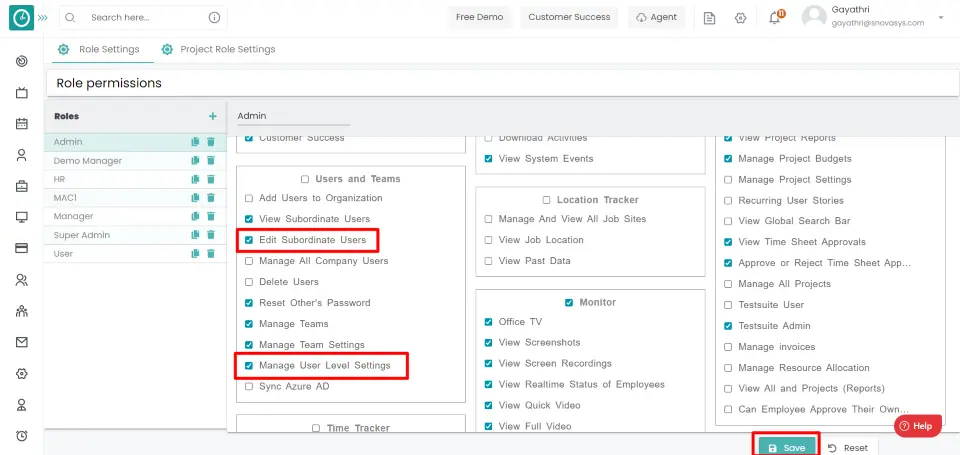
Assign Line Manager
- Click the edit option corresponding to the user you need to assign a
team.
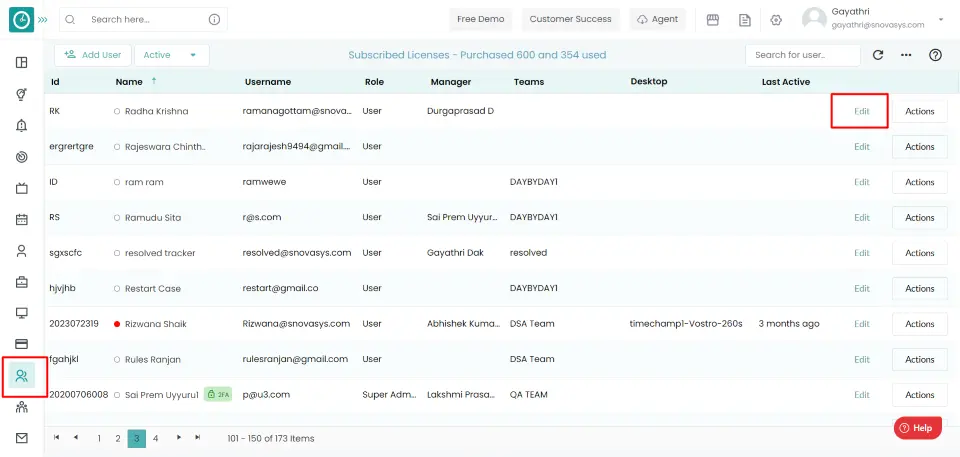
- Popup displays...
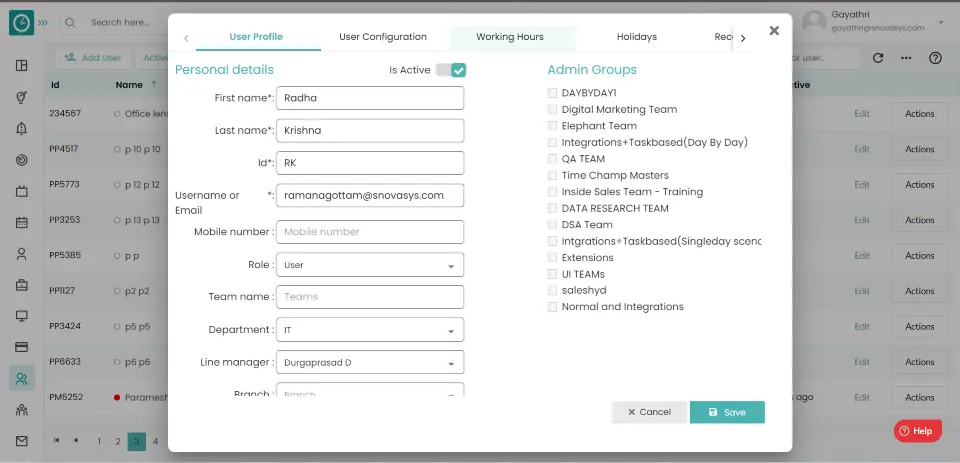
- Select User Profile Tab.
- Assign line manager to the user from the drop-down.
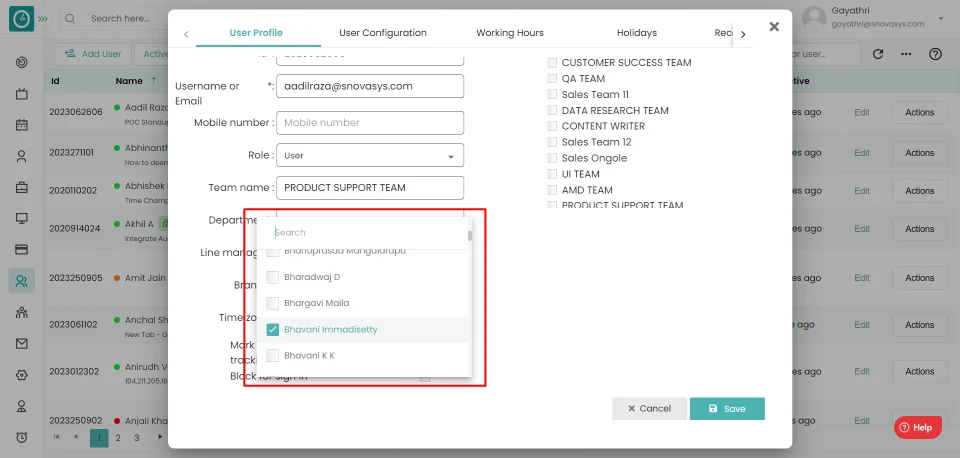
- Click on the save Button.
Now you have assigned the line manager to the user.
You can block a user from signing in to Time Champ.
Navigation: Go to Users => Users Tab
If the user has Super Admin Permission,
then
he can be able to block the user for sign-in.
This permission can be configured by following the steps: -
- Navigate to settings => Role Permissions => Select
Edit Subordinate Users / Manage All Company Users ,
then select the roles you want to grant permissions to configure and check them. - Click save to
Edit Subordinate Users Manage All Company Users ,
for the defined roles.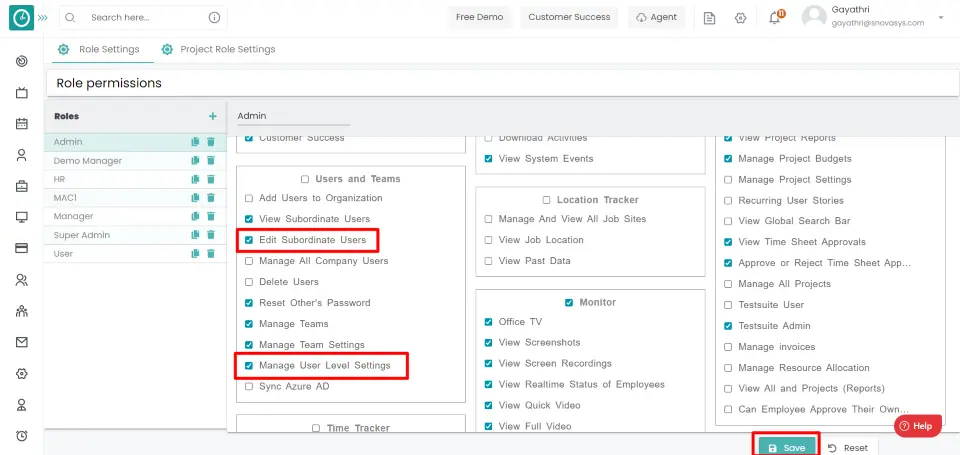
Block user to sign in...
- Click on the edit icon in the Users Tab.
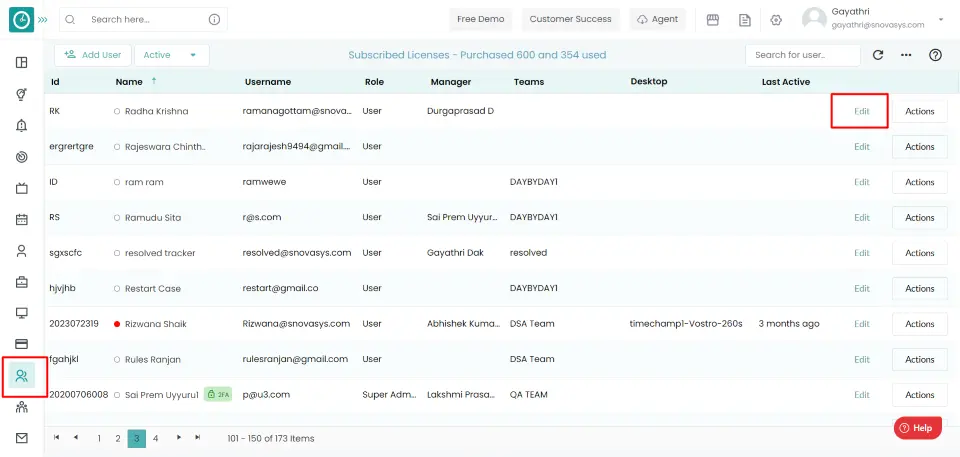
- Select User Profile Tab.
- Click on Block for sign in check box.
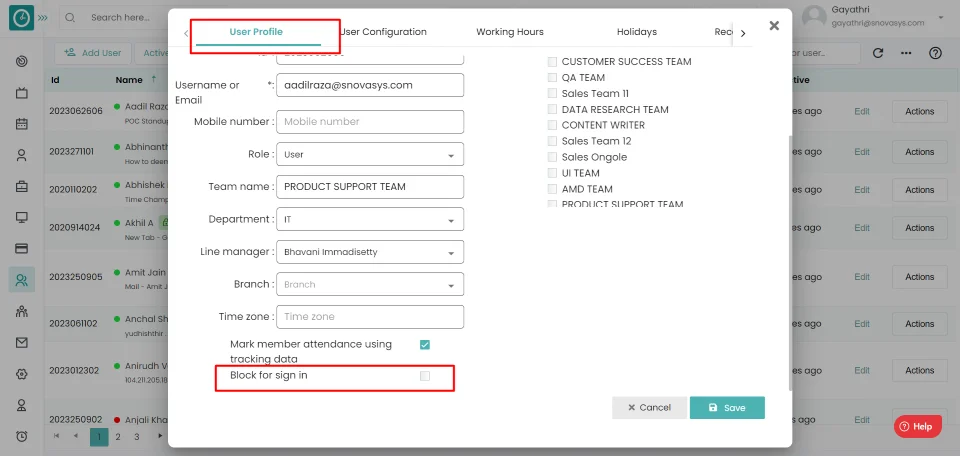
- Click on the Save button.
Now you have successfully blocked the user from login.
Users can force logout from Time Champ at any time.
Navigation: Go to Users => Users Tab
If the user has Super Admin Permission,
then
he can be able to force logout user.
This permission can be configured by following the steps: -
- Navigate to settings => Role Permissions => Select
View Subordinate Users / Manage All Company Users ,
then select the roles you want to grant permissions to configure and check them. - Click save to
View Subordinate Users Manage All Company Users ,
for the defined roles.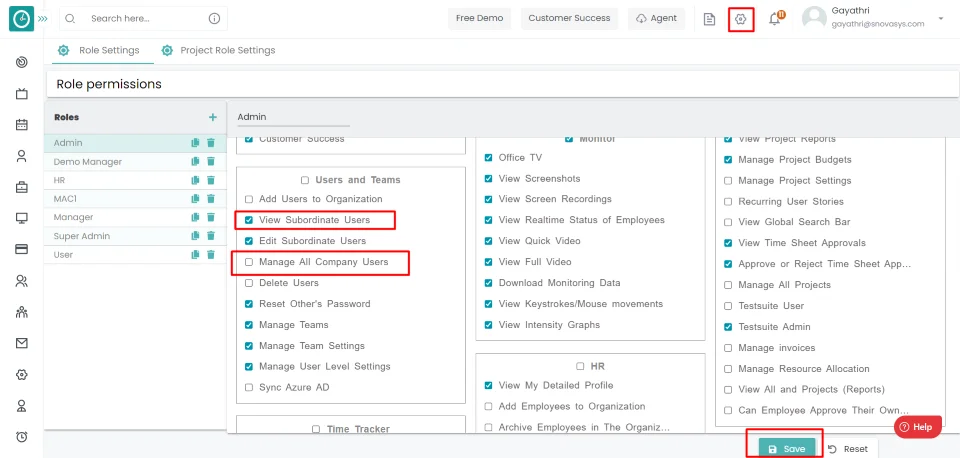
Force Logout
- Click on the Actions option.
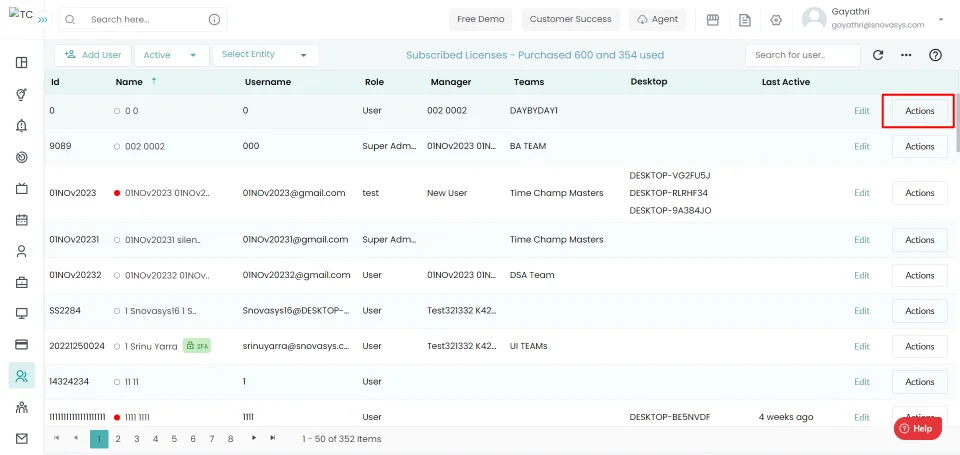
- Choose Force Logout from drop-down.
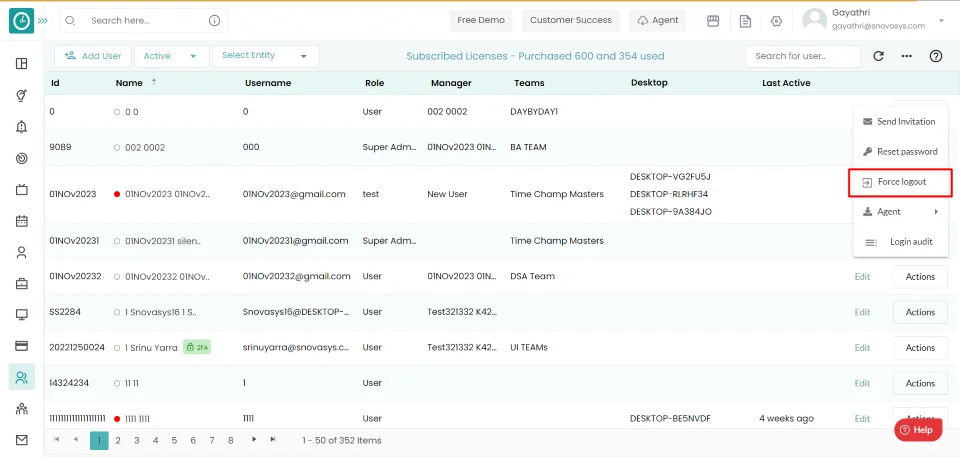
Now you have to log the user forcibly.
You can delete users from Time Champ
Navigation: Go to Users => Users Tab
If the user has Super Admin Permission,
then
he can be able to delete users' data.
This permission can be configured by following the steps: -
- Navigate to settings => Role Permissions => Select
Edit Subordinate Users / Manage All Company Users
including Delete Users , then select the roles you want to grant permissions to configure and check them. - Click save to
Edit Subordinate Users Manage All Company Users
including Delete Users , for the defined roles.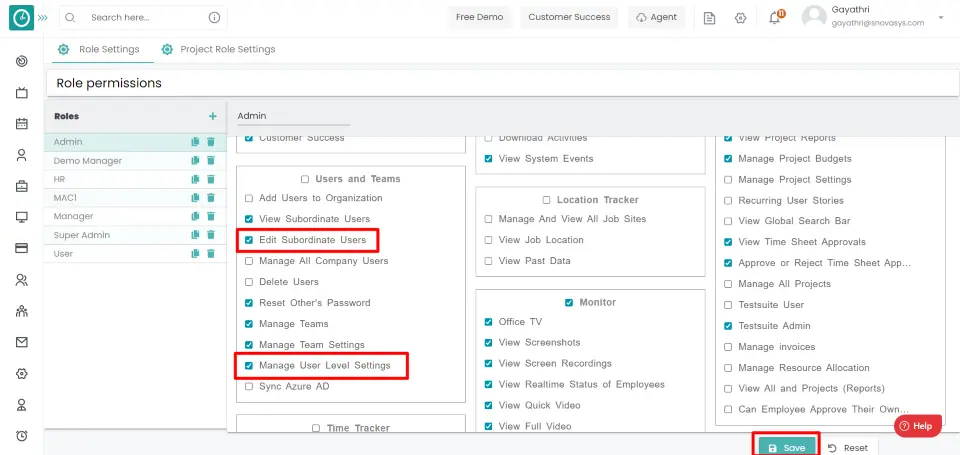
Delete User Data
- Click on the edit icon in Users Tab.
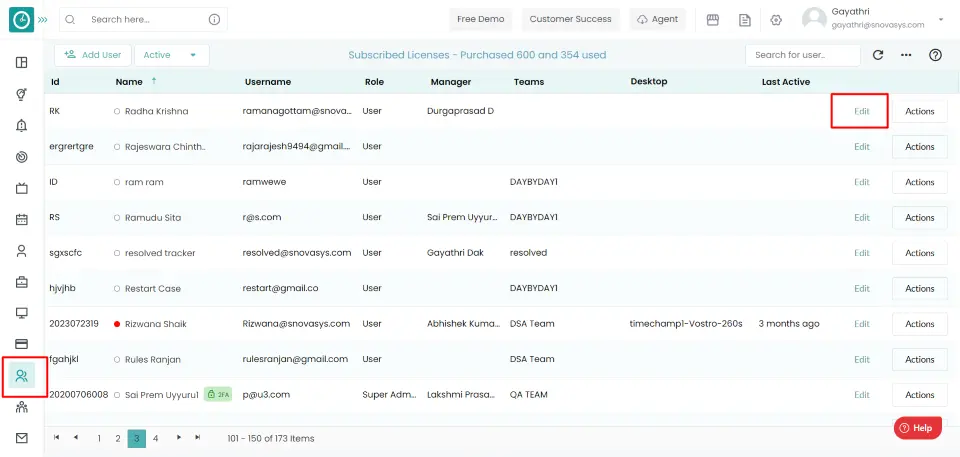
- Select User Profile Tab.
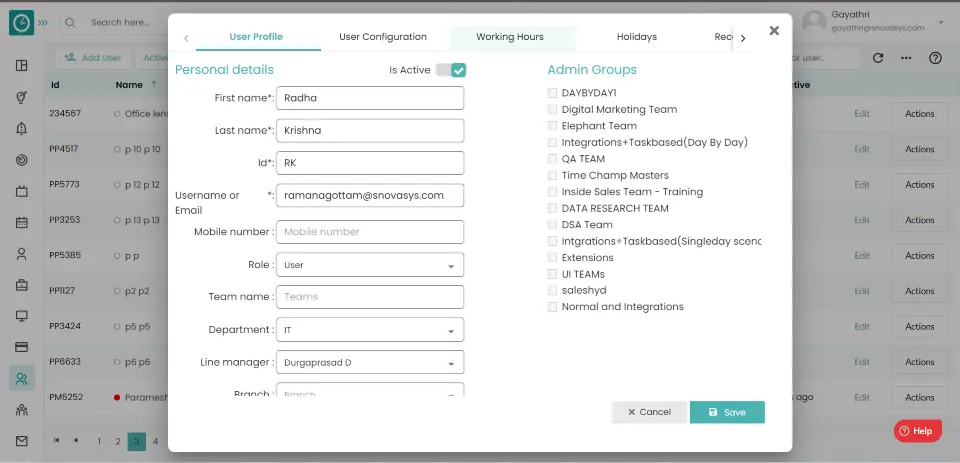
- Toggle inactive user, Make the user inactive.
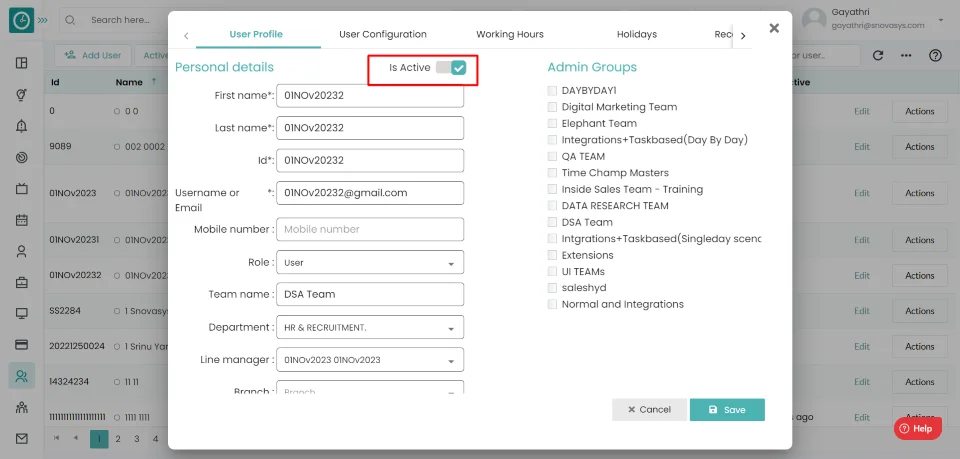
- Cancel to return Users Tab.
- Click on dropdown located on left side on users tab.
- Choose inactive.
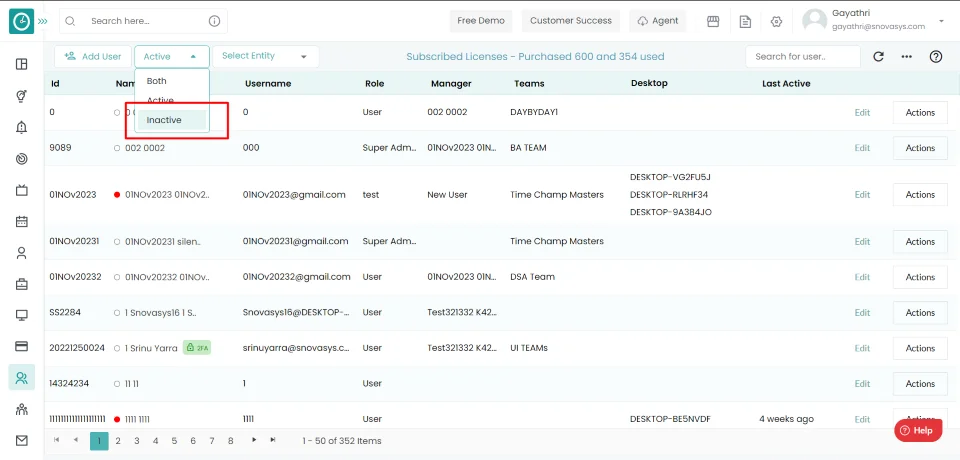
- Now choose the inactive user you need to delete data.
- Click on Actions option.
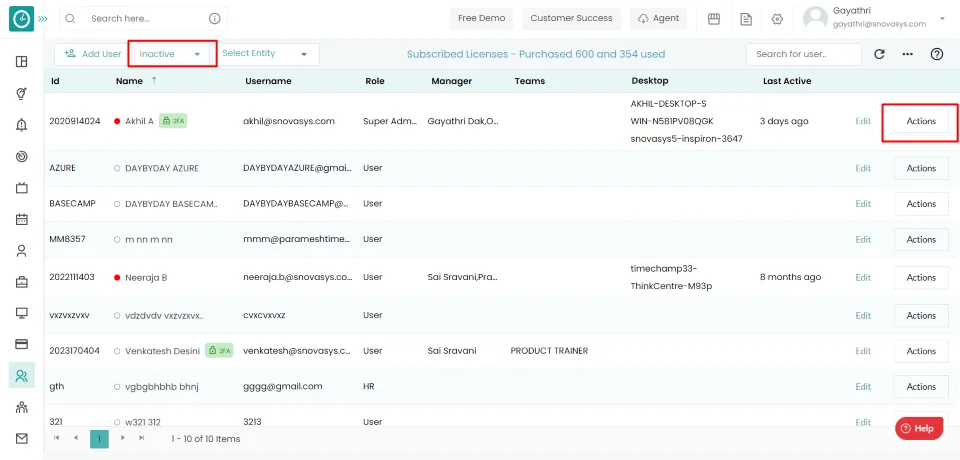
- Choose Delete from drop-down.
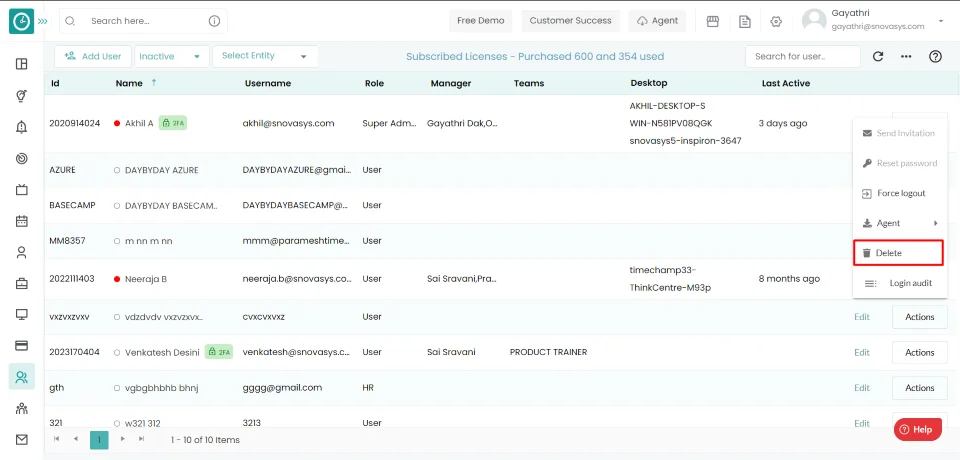
Now you have deleted the user from the organization.
You can reset other users' password to log in to the time champ.
Navigation: Goto Users => Users Tab
If the user has Super Admin Permission,
then
he can be able to reset the user's password.
This permission can be configured by following the steps: -
- Navigate to settings => Role Permissions => Select
View Subordinate Users / Manage All Company Users
including Reset Other's Password , then select the roles you want to grant permissions to configure and check them. - Click save to
View Subordinate Users Manage All Company Users
including Reset Other's Password , for the defined roles.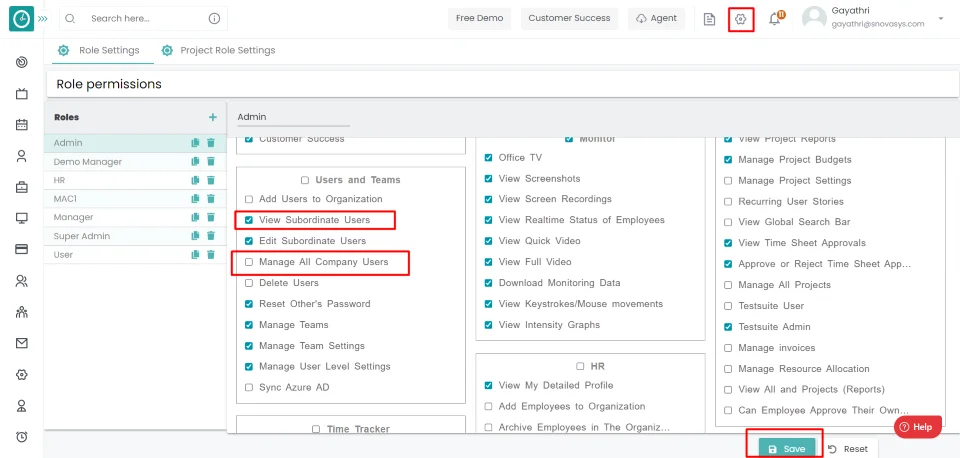
Reset the user's password
- Click on the Actions option.
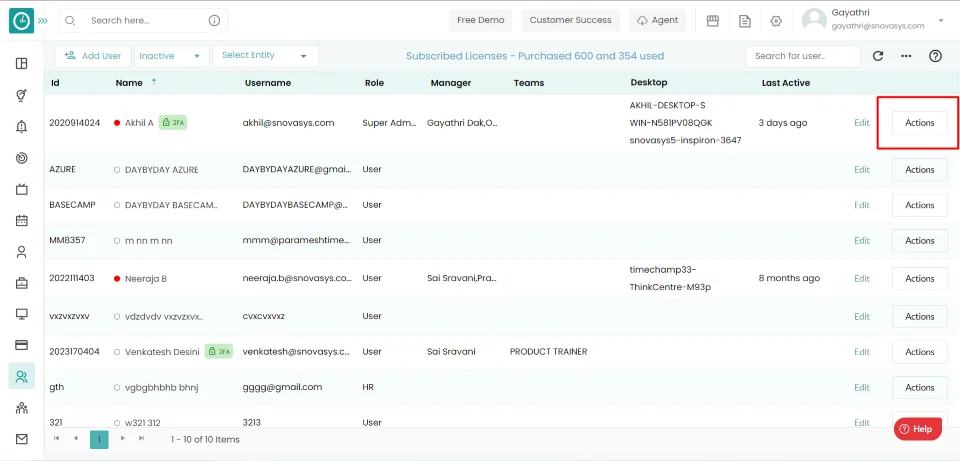
- Choose Reset Password from the drop-down.
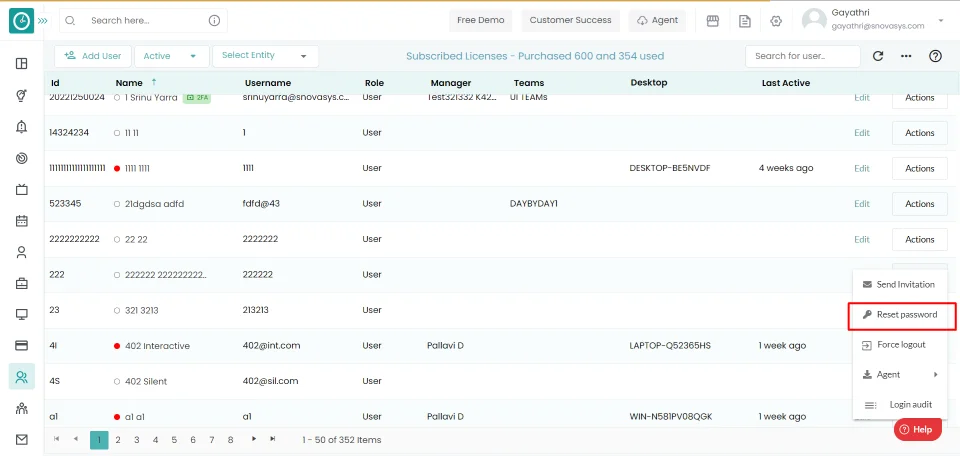
- Reset Password popup displays...
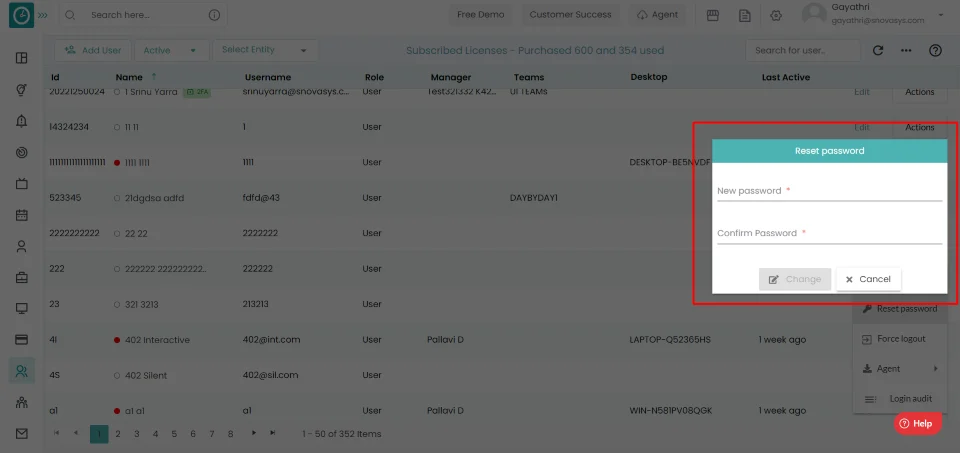
- Enter a new password.
- Confirm the new password.
- Click Change, to change the password.
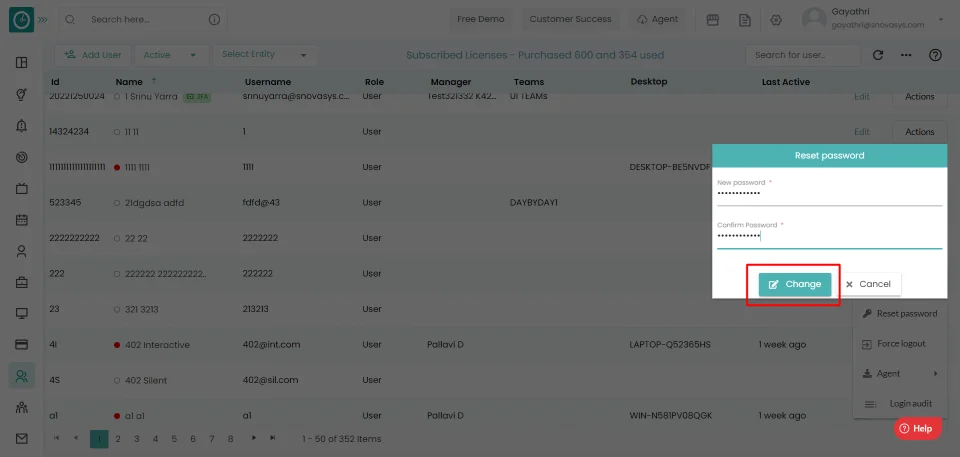
- Cancel, to return.
successfully you have changed the password of the user.
You can view user login history data audit – date, time, user email, login status, city name, IP address, browser.
Navigation: Go to Users => Users Tab
If the user has Super Admin Permission,
then
he can be able to reset the user's password.
This permission can be configured by following the steps: -
- Navigate to settings => Role Permissions => Select
View Subordinate Users / Manage All Company Users
including View Login Audit , then select the roles you want to grant permissions to configure and check them. - Click save to
View Subordinate Users Manage All Company
Including View Login Audit , for the defined roles.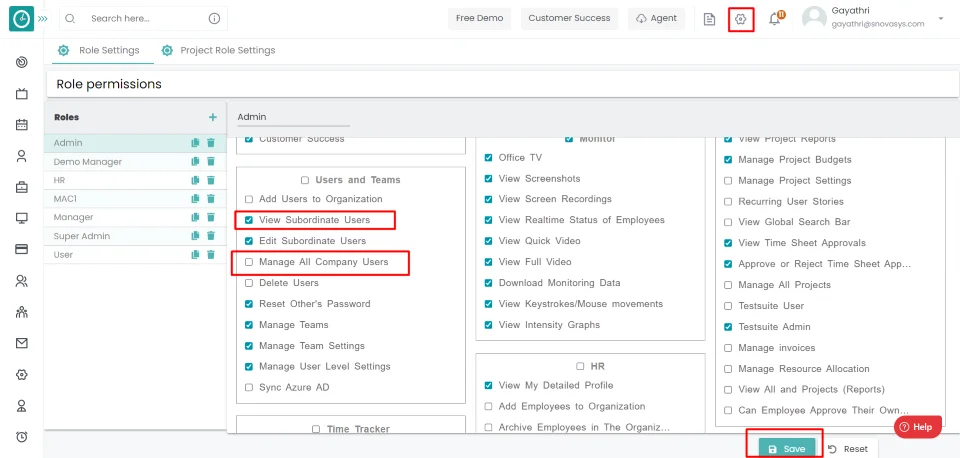
Login Audit
- Click on Actions option.
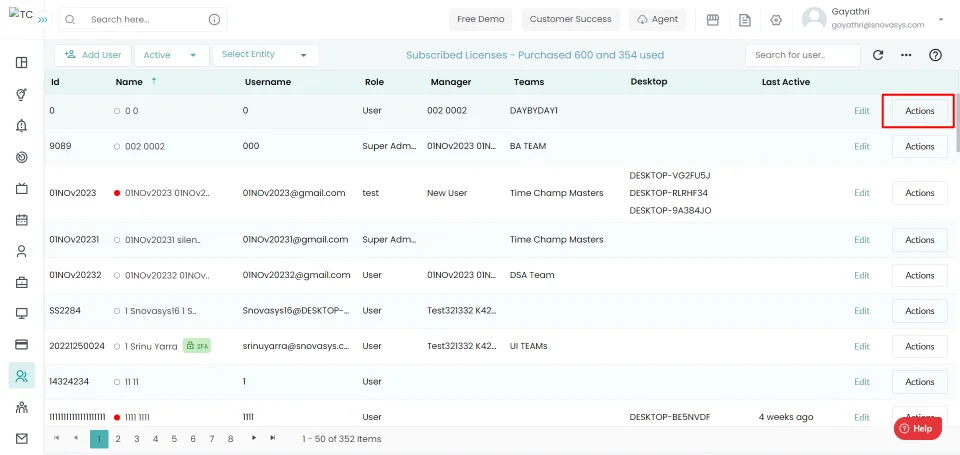
- Choose Login Audit from drop-down.
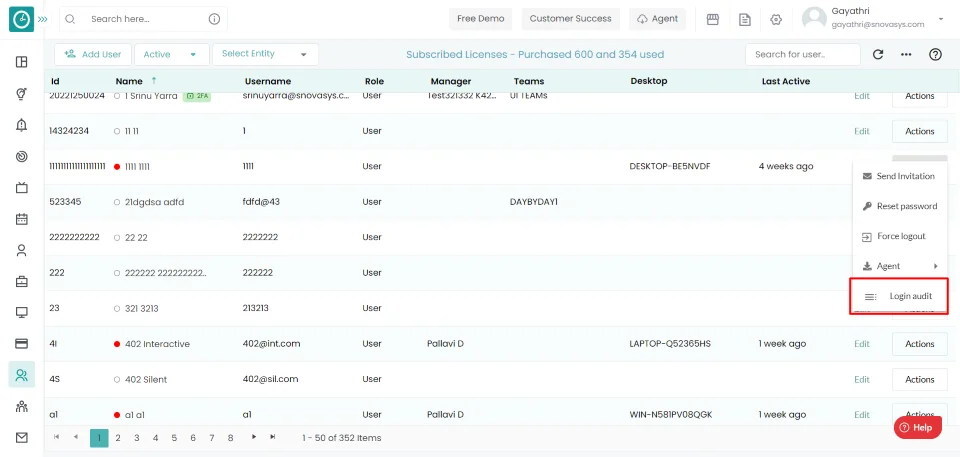
- Reset Password popup displays...
- User Login History popup displays.
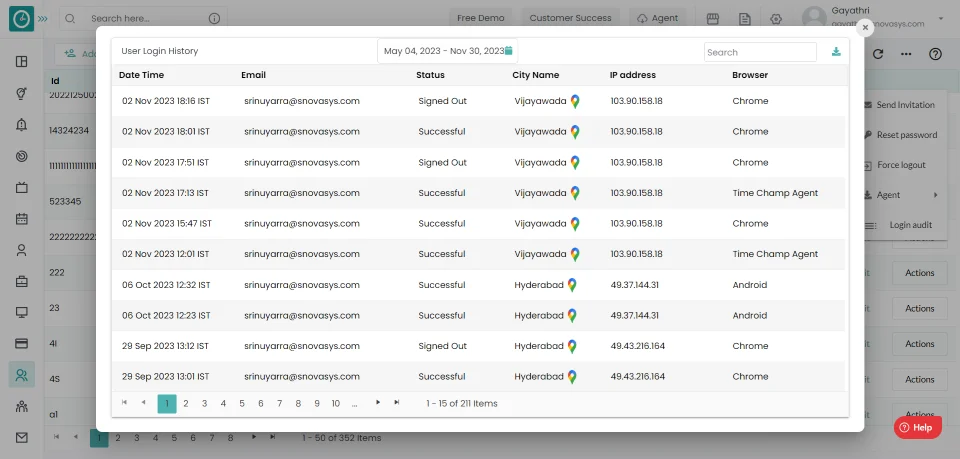
- Click on Download icon, to download login data.
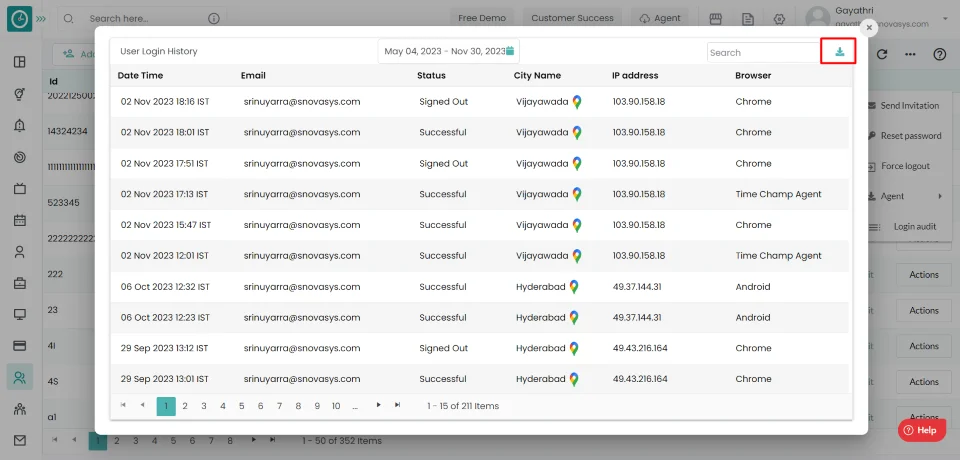
- Export Login Details Popup displays...
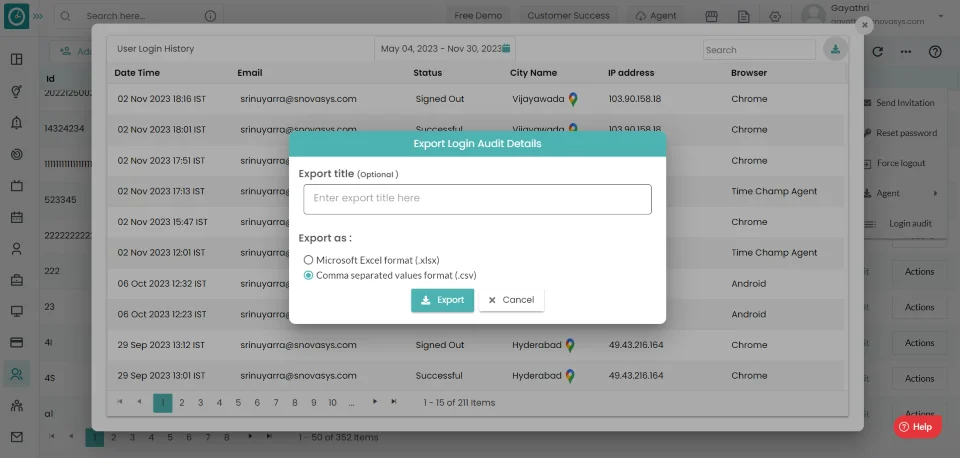
- Enter Export Title.
- Select Microsoft Excel format (.xlsx) /Comma Separated values format (.csv)
- Click Export, to export report.
- Cancel, to return.
Now you are able to check the user's login audit.
Teams Management
![]() Copied
Copied
Time Champ Teams enables you to manage all of your company's teams in one place. You can add the team to the company. You can add the data for every team in Time Champ. You can add users to the team and delete users from the team. Time Champ allows you to configure the settings for the team separately. You can add the holidays to a particular team. You can set the shift timings and working days for each team separately.
You can view the Teams list in organization.
Navigation: Go to Users => Teams Tab
If the user has Super Admin Permission,
then
he can be able to view teams.
This permission can be configured by following the steps: -
- Navigate to settings => Role Permissions => Select
Manage Teams ,
then select the roles you want to grant permissions to configure and check them. - Click save to
Manage Teams ,
for the defined roles.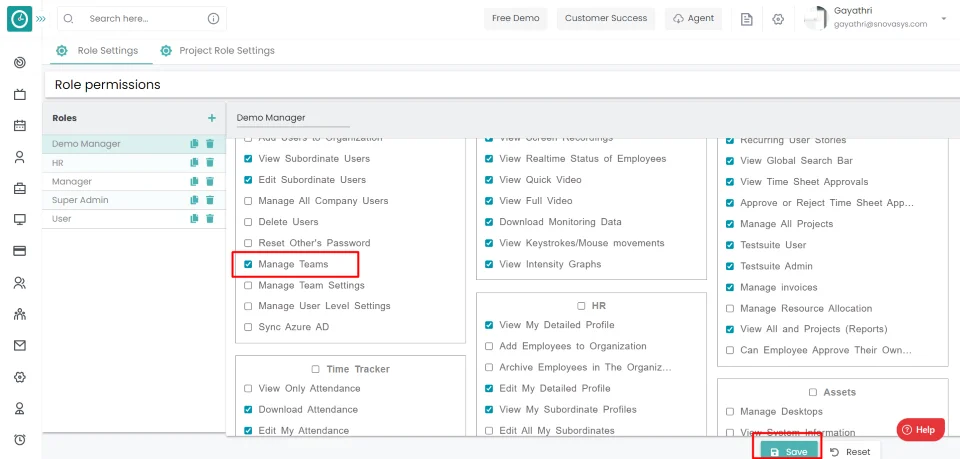
Teams
You can view the Teams list in the Teams tab.
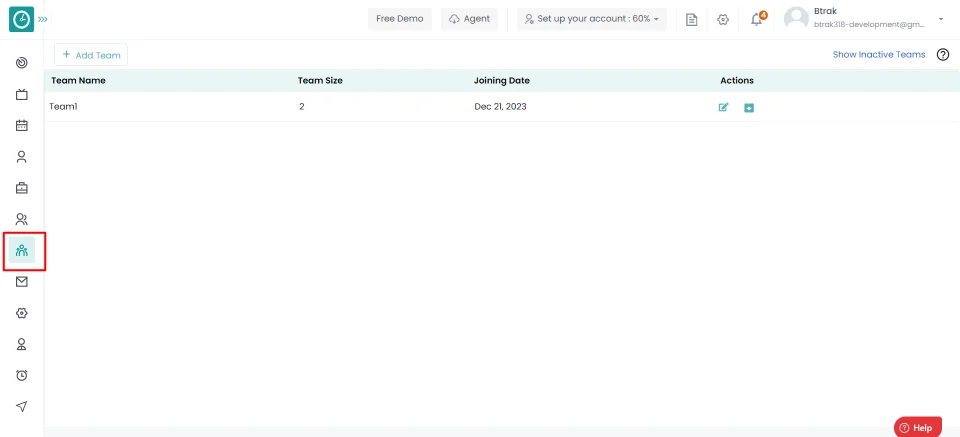
Now you are viewing the list of teams available in an organization.
You can view Team size in the organization.
Navigation: Go to Users => Teams Tab
If the user has Super Admin Permission,
then
he can be able to view team size.
This permission can be configured by following the steps: -
- Navigate to settings => Role Permissions => Select
Manage Teams ,
then select the roles you want to grant permissions to configure and check them. - Click save to
Manage Teams ,
for the defined roles.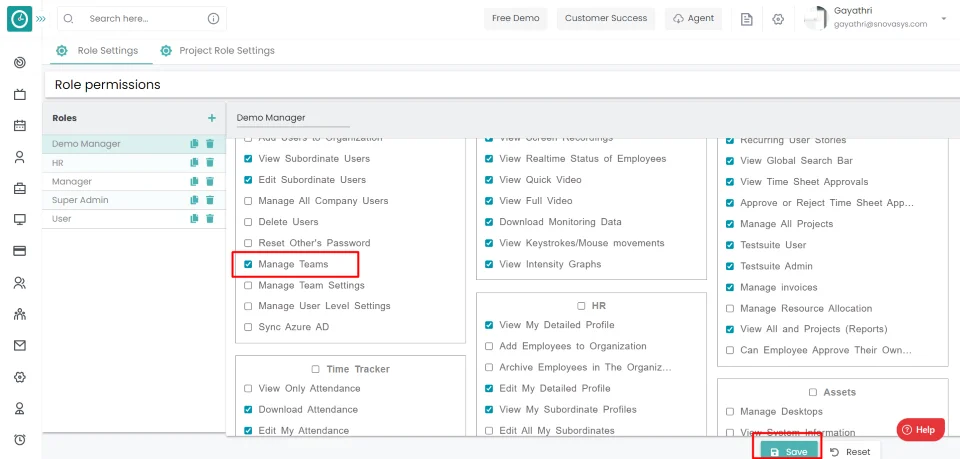
Teams size
You can view Team size in the Teams tab.
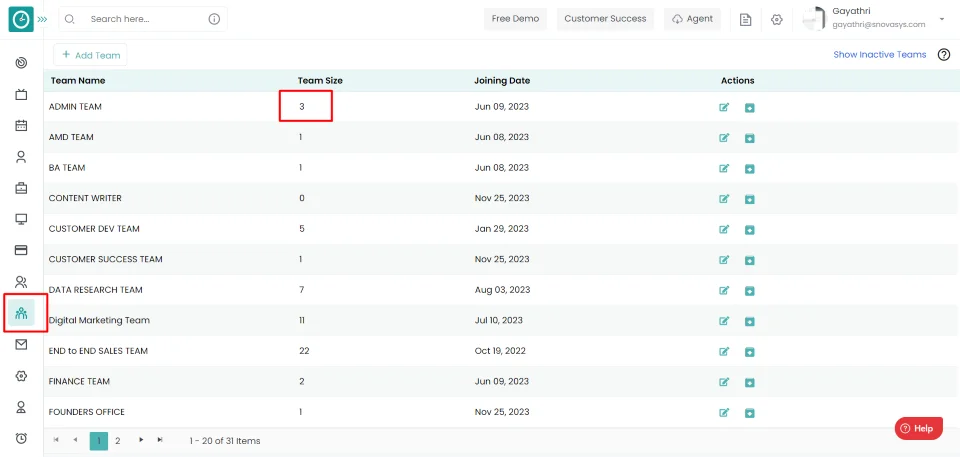
Now you are viewing the list of teams available in an organization.
You can create a new team new an organization.
Navigation: Go to Users => Teams Tab
If the user has Super Admin Permission,
then
he can be able to create a new team.
This permission can be configured by following the steps: -
- Navigate to settings => Role Permissions => Select
Manage Teams ,
then select the roles you want to grant permissions to configure and check them. - Click save to
Manage Teams ,
for the defined roles.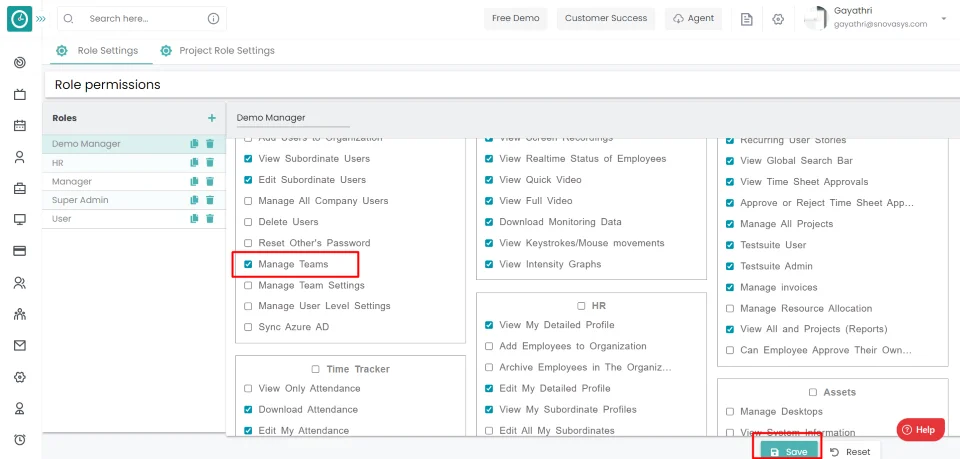
Add new team
- Click on the Add Team button.
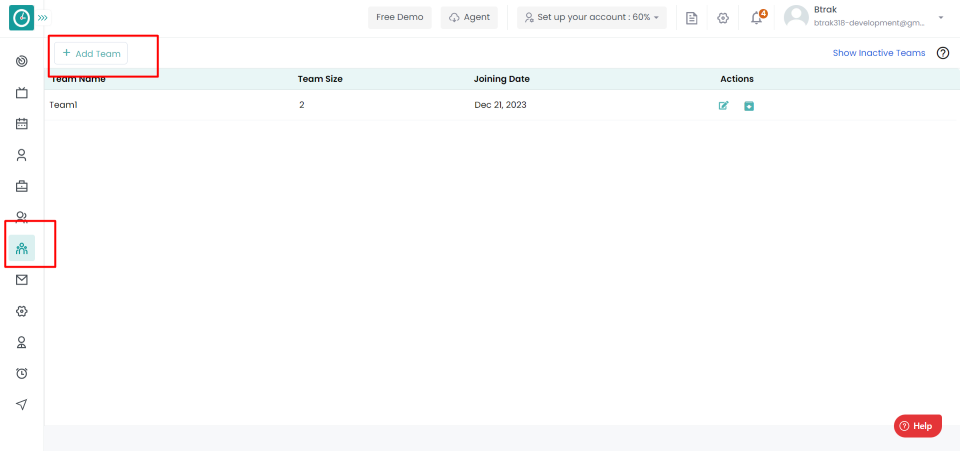
- Add Team popup displays...
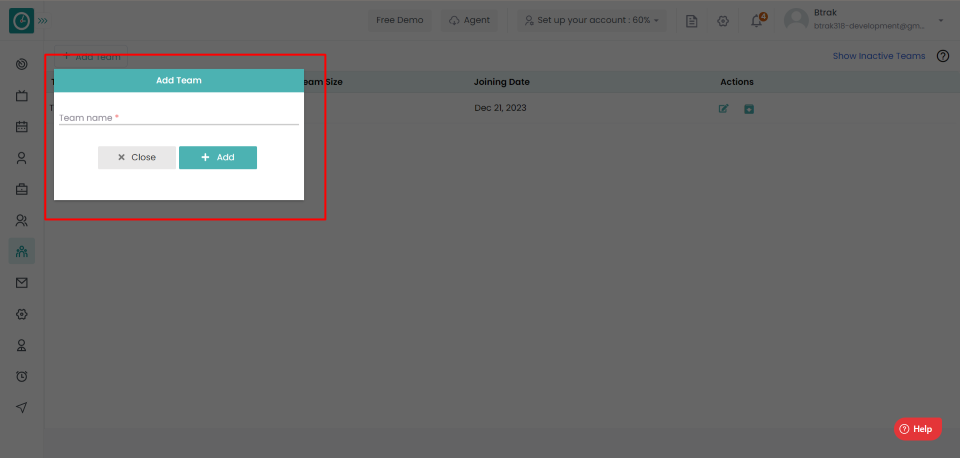
- Enter the Team name.
- Click Add, to add a new team.
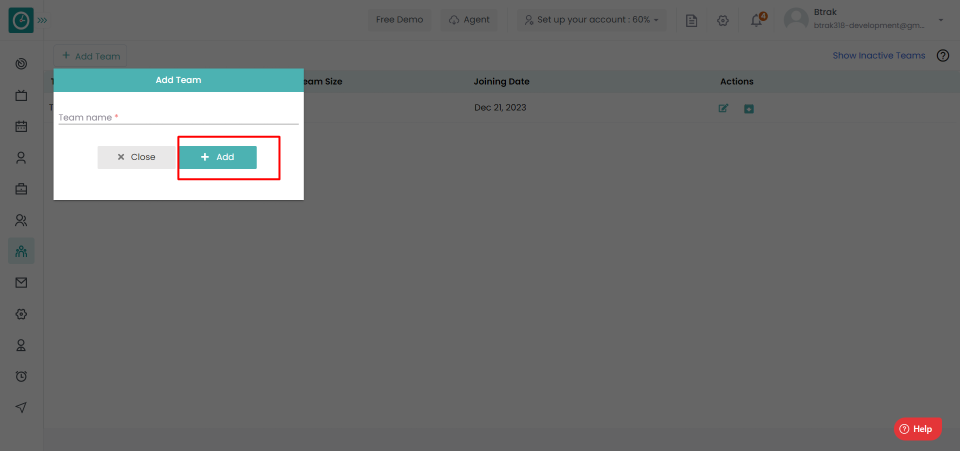
- Close, to return.
Now you successfully created a new team.
You can edit a team in an organization.
Navigation: Go to Users => Teams Tab
If the user has Super Admin Permission,
then
he can be able to create a new team.
This permission can be configured by following the steps: -
- Navigate to settings => Role Permissions => Select
Manage Teams ,
then select the roles you want to grant permissions to configure and check them. - Click save to
Manage Teams ,
for the defined roles.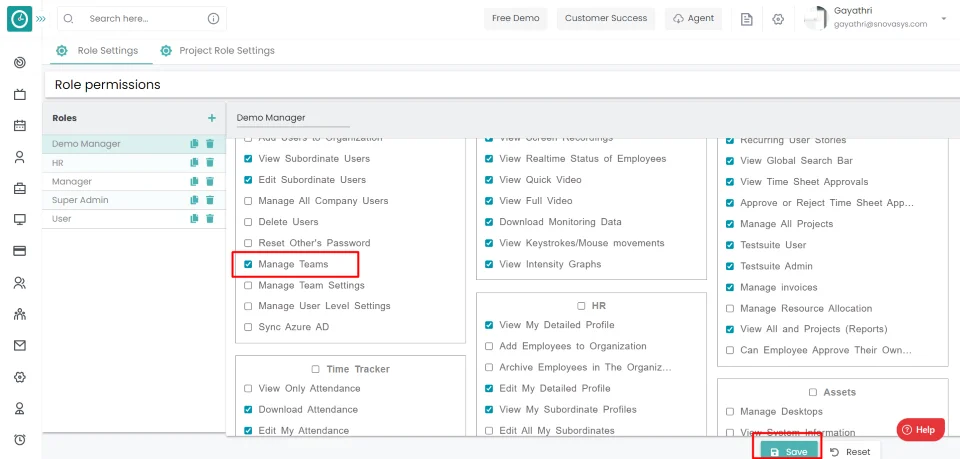
Edit a team
- Click on the edit icon in the team you want to edit.
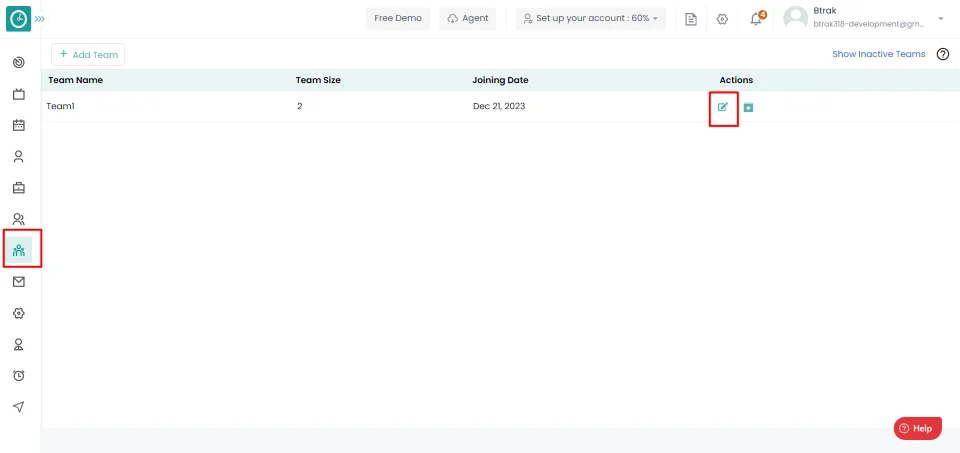
- Edit Team popup displays...
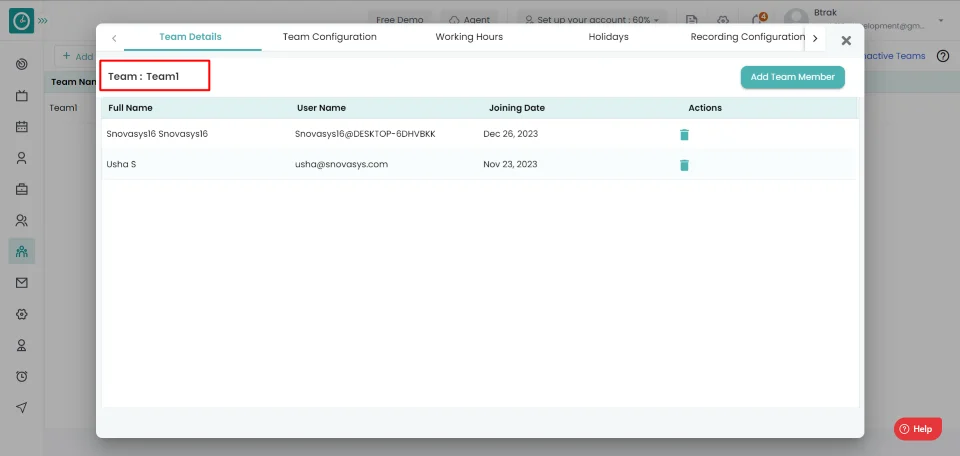
- Click on the Team name.
- Change the team's name.
- Click on the right icon to save.
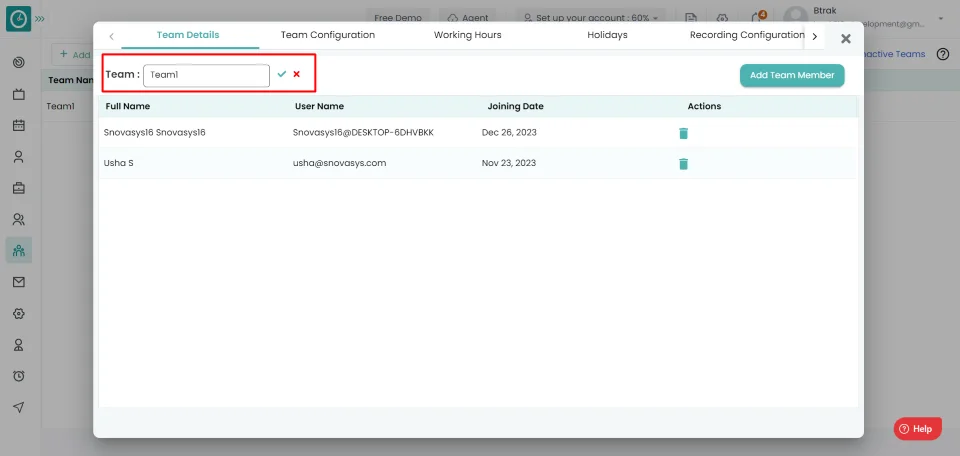
- Click on the cancel icon to return.
Now you successfully edited a team name.
You can create a new team new an organization.
Navigation: Go to Users => Teams Tab
If the user has Super Admin Permission,
then
he can be able to create a new team.
This permission can be configured by following the steps: -
- Navigate to settings => Role Permissions => Select
Manage Teams ,
then select the roles you want to grant permissions to configure and check them. - Click save to
Manage Teams ,
for the defined roles.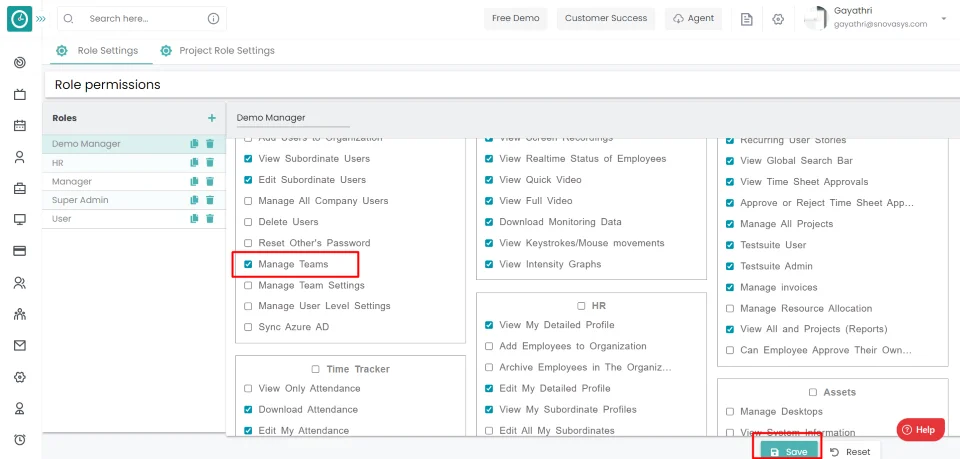
Add a member to the team
- Click on the Edit button corresponding to the team.
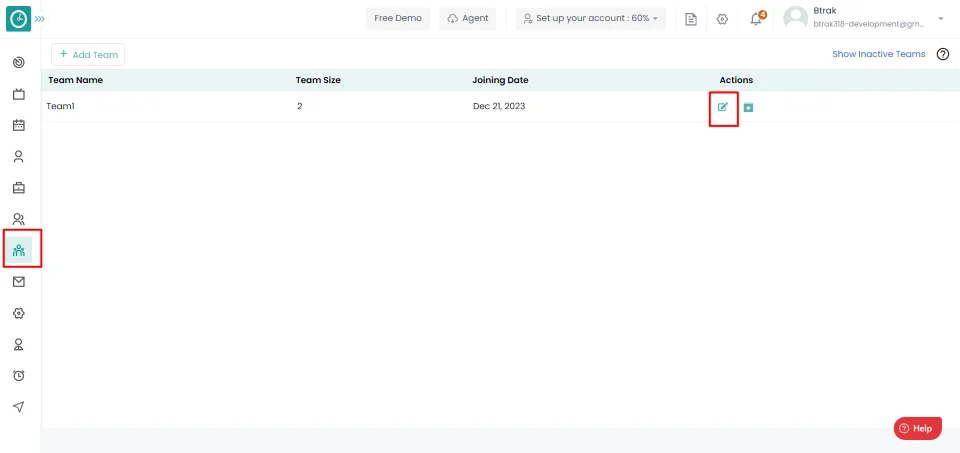
- Popup displays...
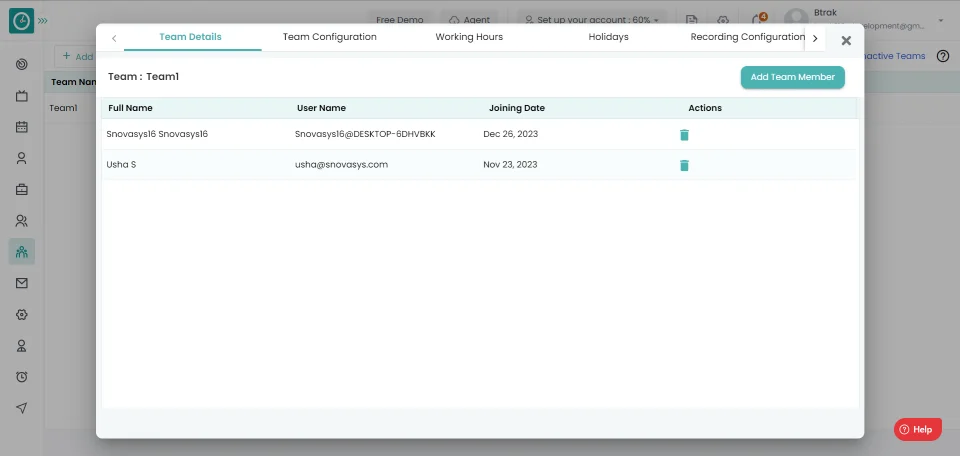
- Select Team Details Tab.
- Click the Add new team member button.
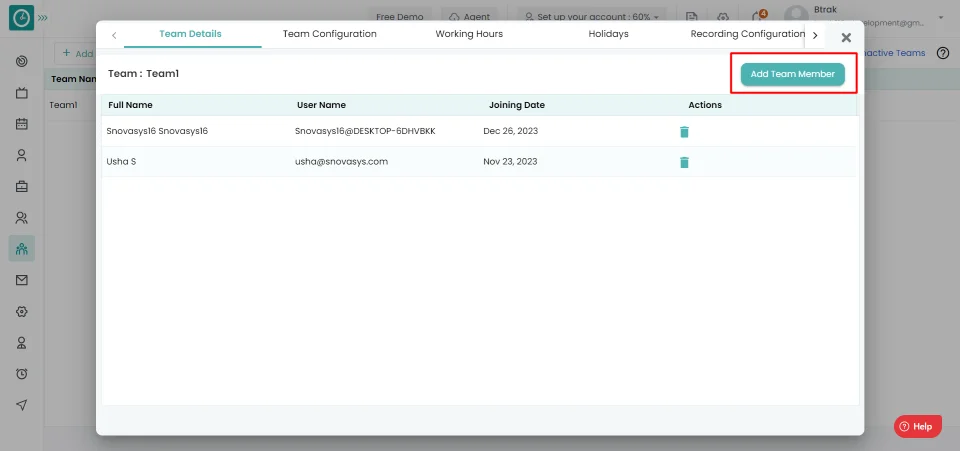
- Add new team member popup displays...
- Select the user from the drop-down.
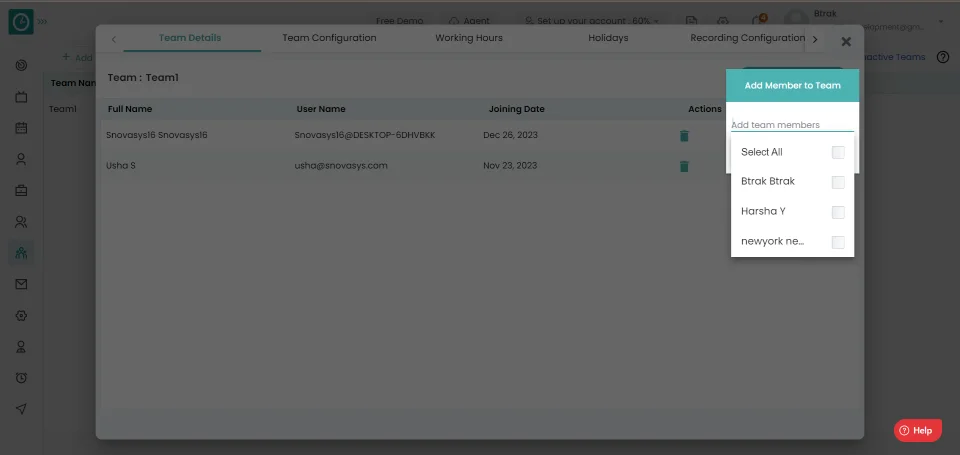
- Click Add, to add a new team member.
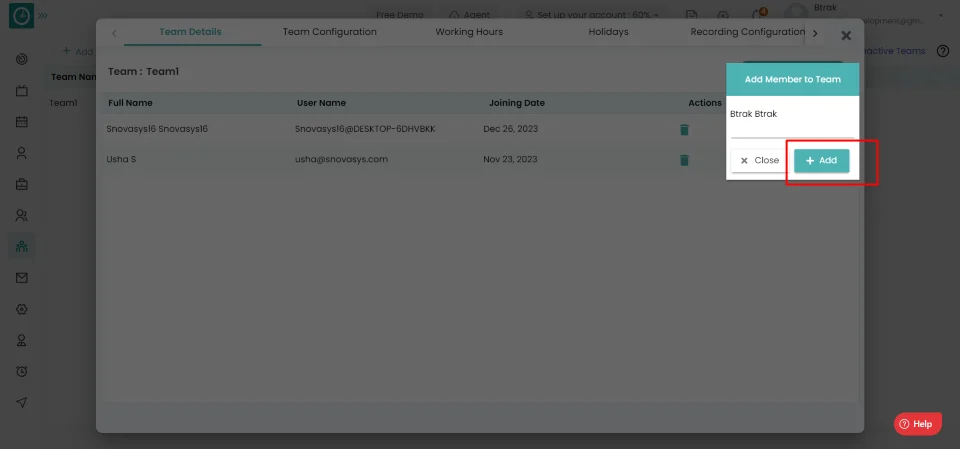
- Close, to return
Now you have successfully added a member to a team.
You can delete a user from a team...
Navigation: Go to Users => Teams Tab
If the user has Super Admin Permission,
then
he can be able to create a new team.
This permission can be configured by following the steps: -
- Navigate to settings => Role Permissions => Select
Manage Teams ,
then select the roles you want to grant permissions to configure and check them. - Click save to
Manage Teams ,
for the defined roles.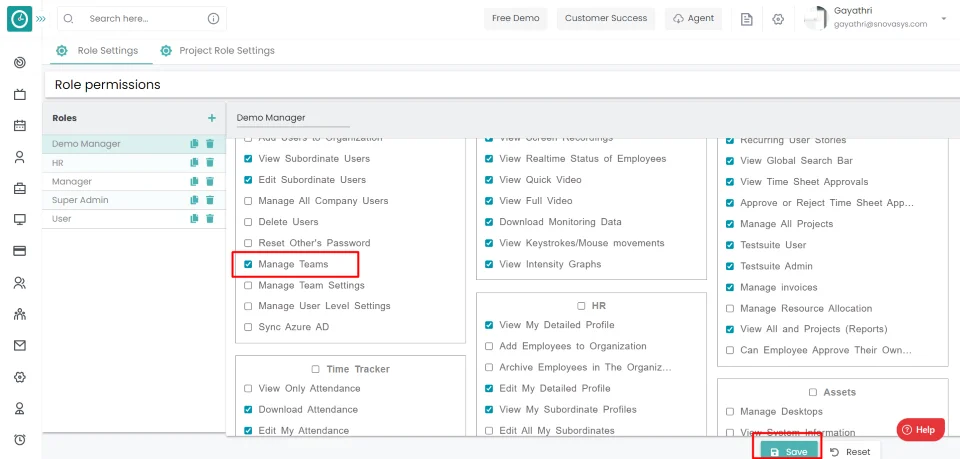
Delete Team member
- Click on the Edit button corresponding to the team.
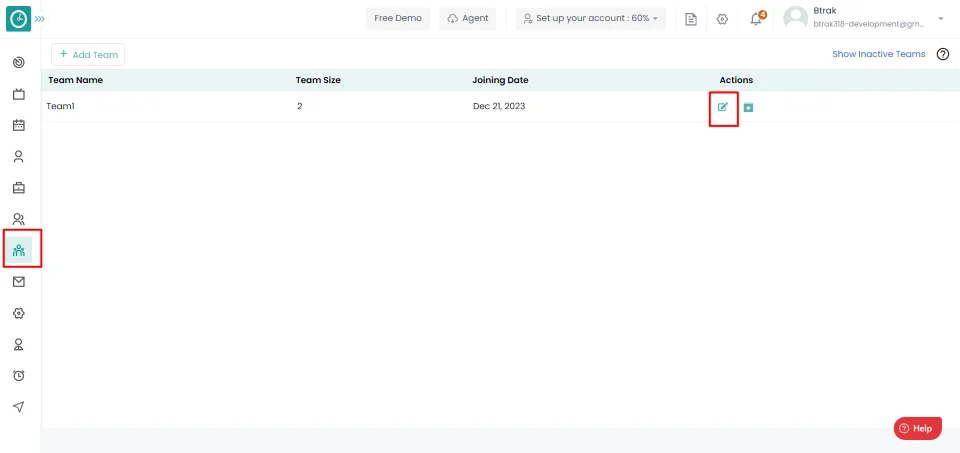
- Popup displays...
- Select Team Details Tab.
- Click on the delete icon, corresponding to the user you want to delete.
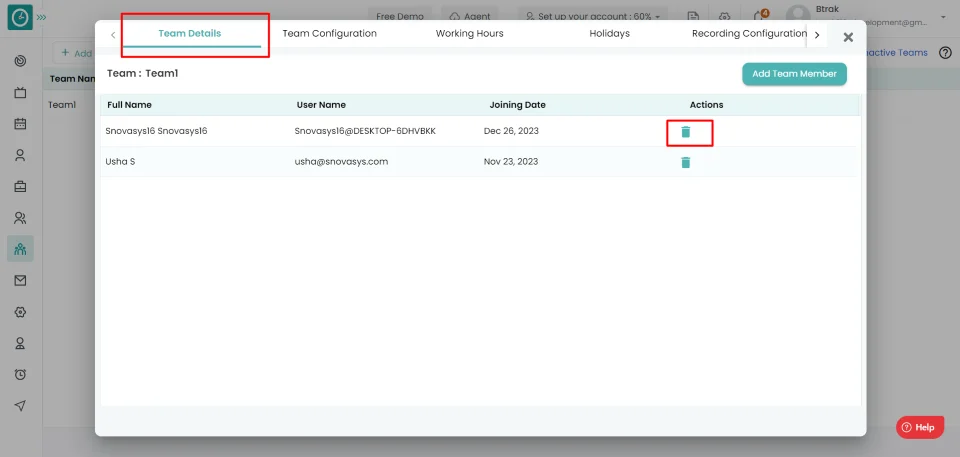
- Remove Team member Popup displays...
- Click remove, to remove user from the team.
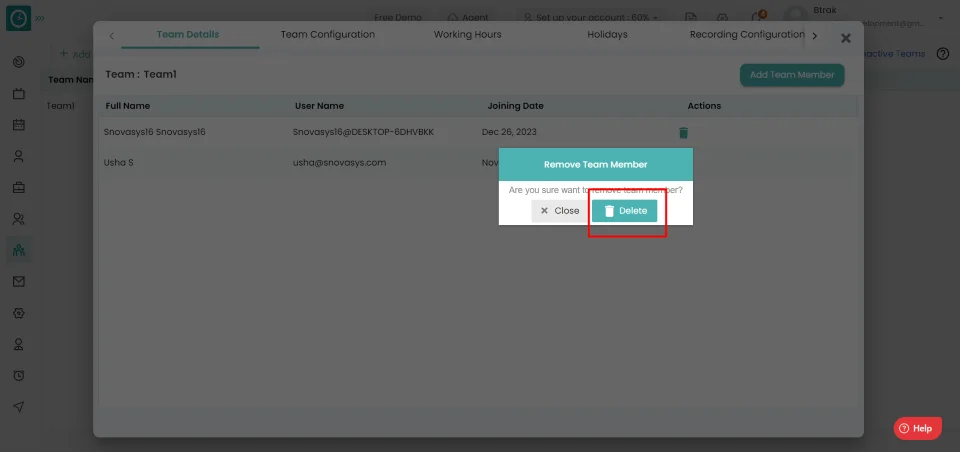
- Close, to return.
Now you have Successfully removed a user from the team.
You can Archive a team from an organization...
Navigation: Go to Users => Teams Tab
If the user is having Super Admin
Permission, then he can be able to archive the team.
This permission can be configured by following the steps: -
- Navigate to settings => Role Permissions => Select
Manage Teams ,
then select the roles you want to grant permissions to configure and check them. - Click save to
Manage Teams ,
for the defined roles.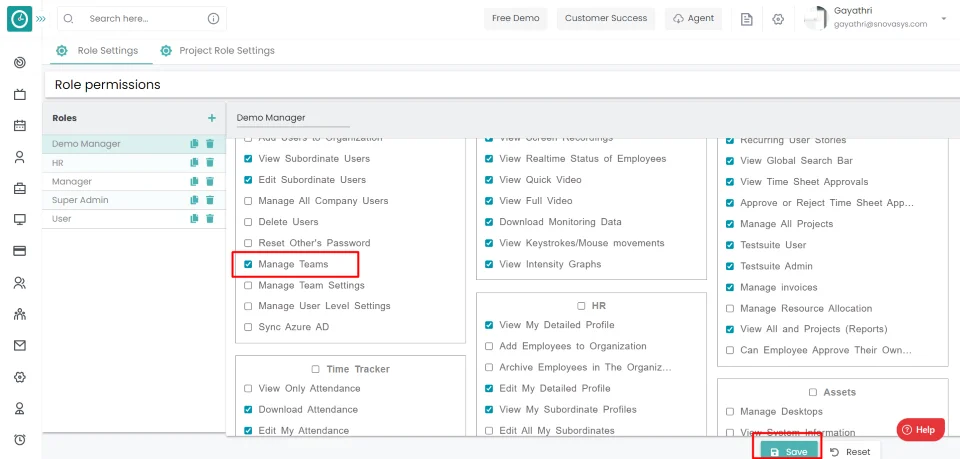
Archive Team
- Click on the Archive button corresponding to the team.
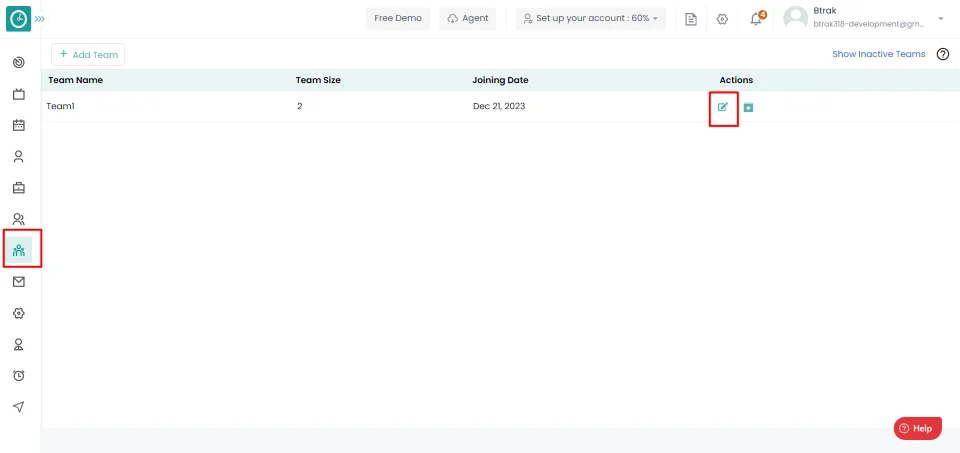
- Archive team Popup displays...
- Click Archive, to Archive team.
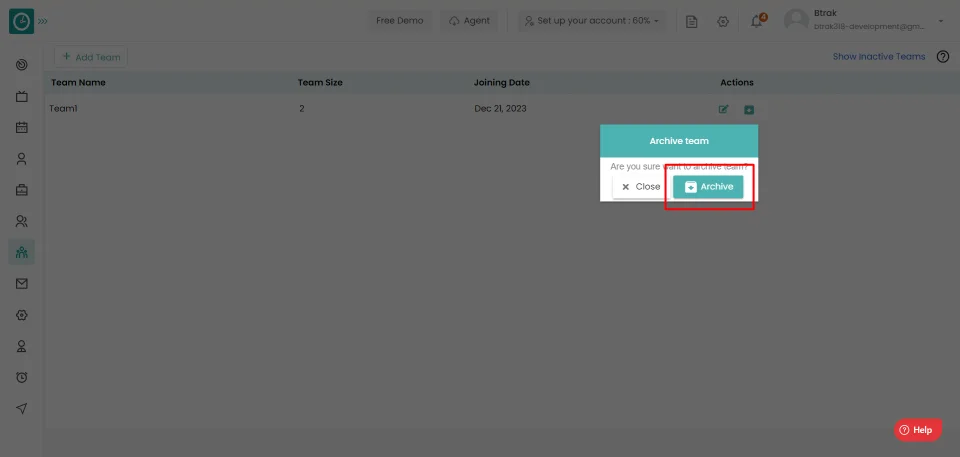
- Close, to return.
Now you have successfully archived a team.